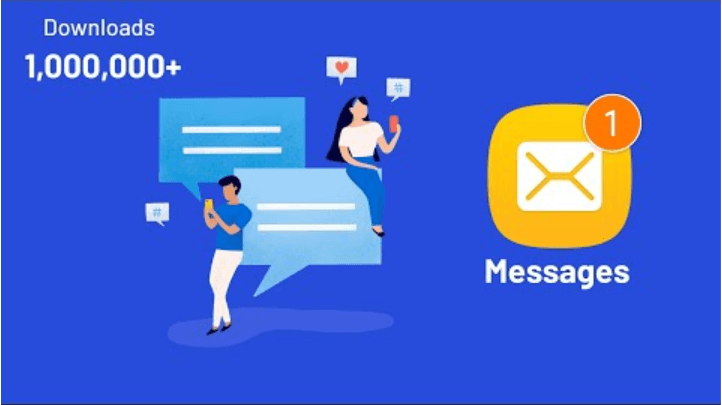
구글 메시지 앱 기능으로 컴퓨터 문자 보내는 방법
구글에서는 사용자들을 위해 다양한 서비스를 제공하고 있습니다. 지메일에서부터 구글 드라이브에 이르기까지 우리가 무료로 활용할 수 있는 다양한 서비스가 있습니다.
그 중 하나는 바로 구글 메시지 앱을 활용하는 것입니다. 흔히 스마트폰으로 문자를 보내게 되면 빠르게 타이핑 하는 것이 쉽지 않고 또 오타가 나게 됩니다.
구글 메시지 앱 활용방법
특히 장문의 문자일수록 이런 현상은 심해지며, 이럴 때는 정말 PC의 키보드를 사용하고 싶다는 생각을 하게 됩니다. 이럴 때 구글 앱을 활용하시면 자신의 PC와 동기화 시켜서 컴퓨터에서 스마트폰으로 문자를 보낼 수 있습니다.
먼저 알아야 할 것은 구글 메시지 앱의 경우 일반 유료 텍스트 서비스가 아닌 스마트폰 요금에 어떤 영향도 미치지 않는 무료 서비스입니다.
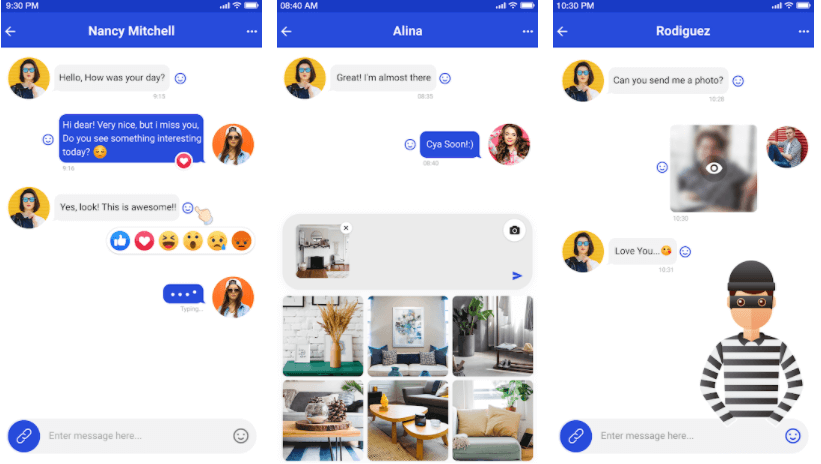
그러므로 더 이상의 추가 요금을 내실 필요 없이 원래 본인이 지불하고 있는 요금만 지불하시면 됩니다.
현재 우리가 사용하고 있는 카톡과 같은 메시지 앱과 동일한 원리라고 생각하시면 될 듯 합니다. PC의 카톡과 스마트폰의 카톡이 동기화 되어 PC에서 한 내용이 스마트폰 카톡에서도 볼 수 있는 것과 같은 원리입니다.
구글 메시지 앱 설치하기
먼저 이렇게 PC에서 문자를 보낼 수 있는 기능을 활용하기 위해서는 구글 계정이 있어야 합니다. 안드로이드 사용자라면 누구나 구글 계정은 하나 씩 가지고 계실 것이라 생각됩니다.
먼저 구글 메시지 앱을 활용하여 내 PC에 문자를 보내기 위해서 먼저 메시지 앱을 설치하는 것에서부터 시작합니다.
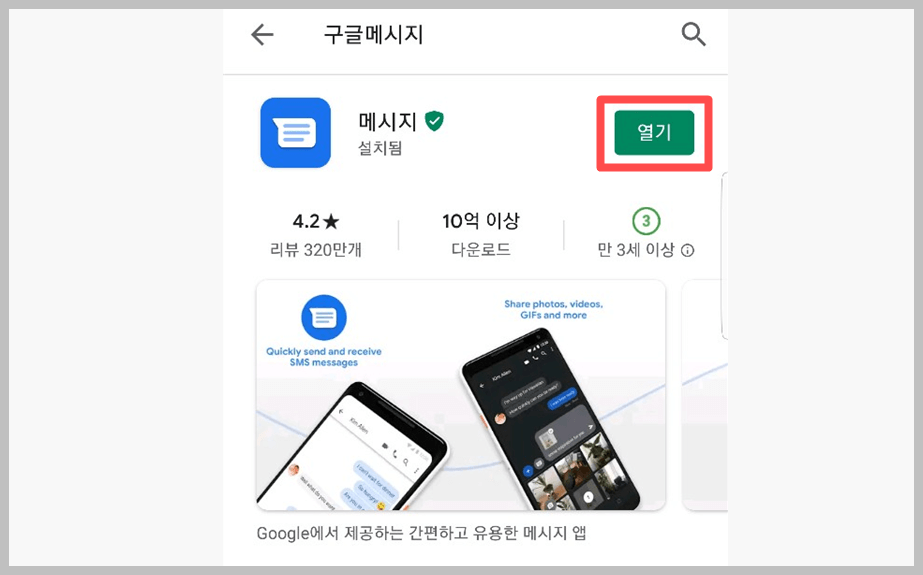
1) 구글 플레이스토어에서 구글 메시지 앱을 찾아 설치합니다.
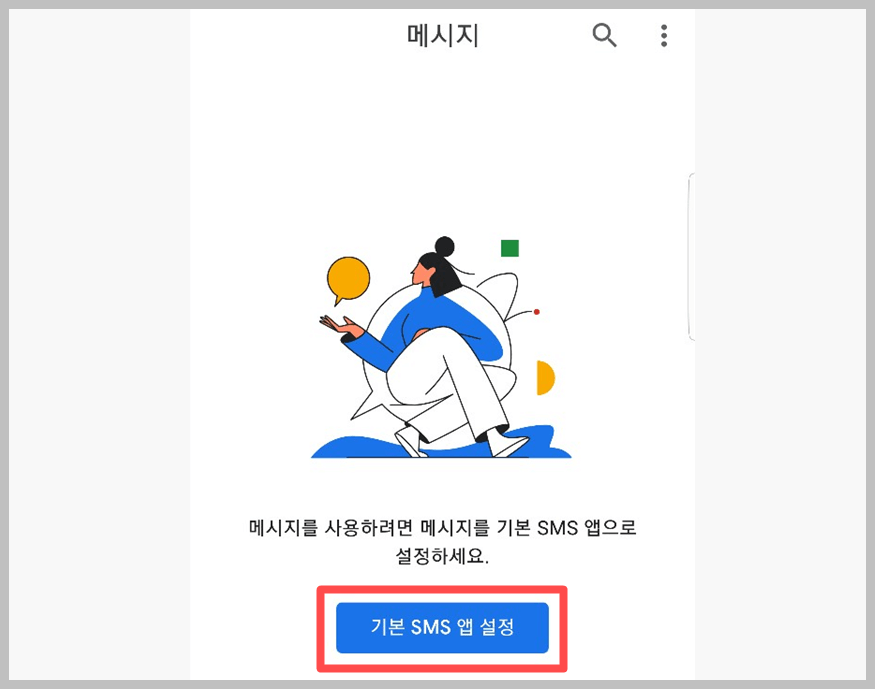
2) 설치 후 앱을 열고 기본 SMS 앱 설정을 클릭합니다.
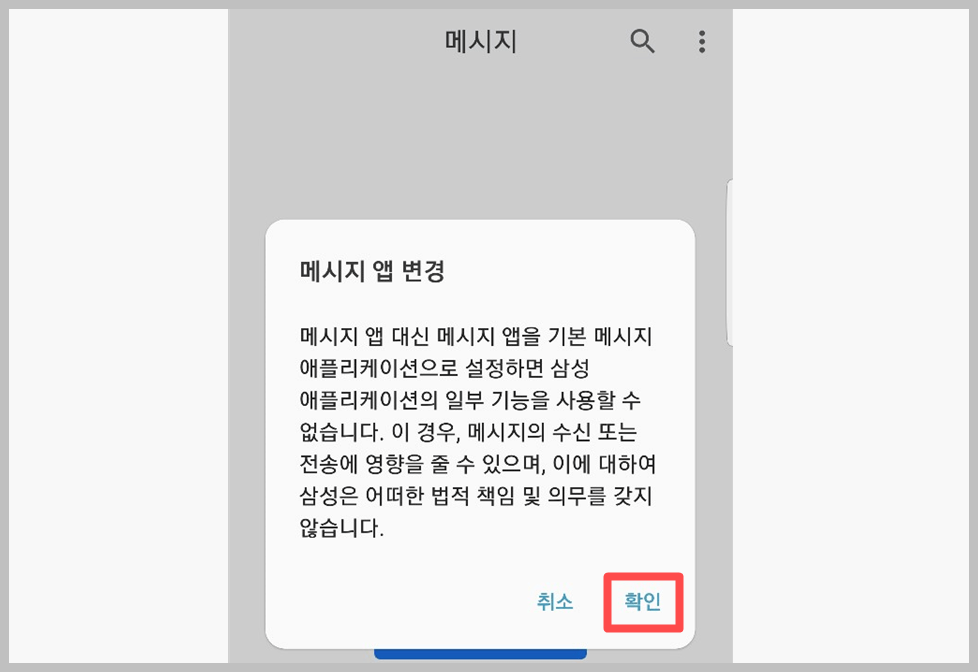
3) 메시지 앱 변경에 대한 경고창이 뜨면 확인을 클릭합니다.
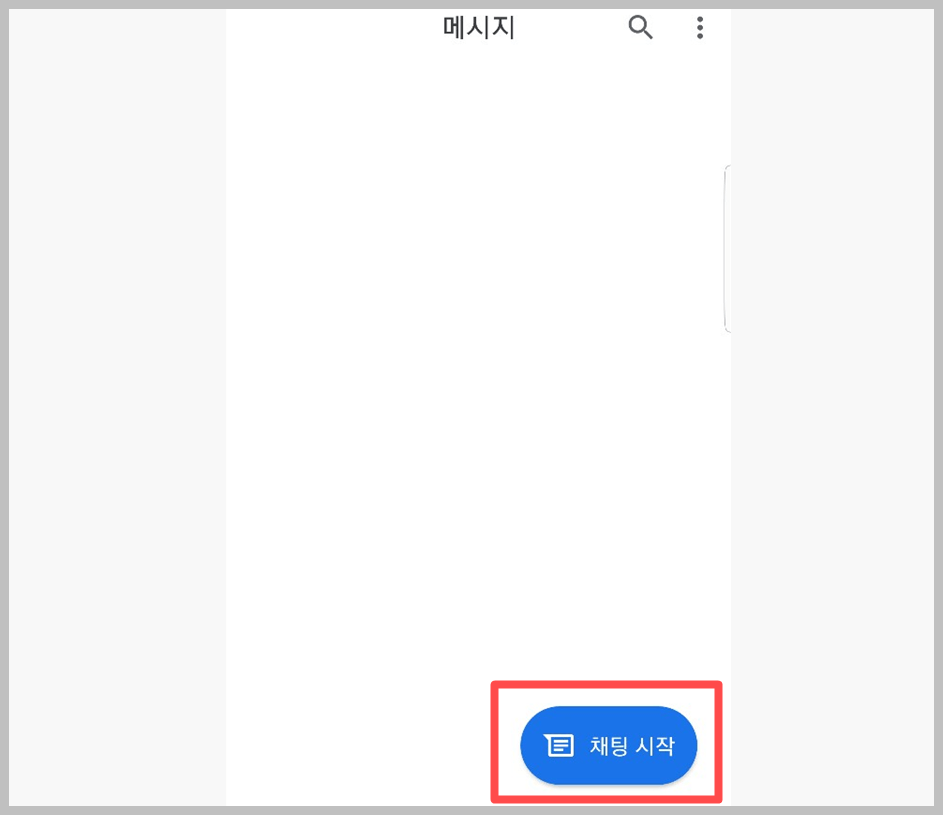
4) 그러면 다음과 같이 화면에 채팅 시작이라는 창이 뜨는 것을 볼 수 있습니다.
웹 버전 설정하기
채팅 시작을 클릭 후 바로 사용할 수도 있지만 중요한 것은 PC에서도 스마트폰 처럼 문자를 보낼 수 있게 하기 위하여 PC와의 동기화를 시켜주는 작업이 필요합니다.
그러므로 스마트폰과 PC의 동기화를 위해 아래와 같이 설정을 해 주는 것이 필수적입니다.
5) 먼저 메시지 화면에서 우측 상단에 있는 세 개의 점 클릭 후 메시지 웹 버전을 클릭합니다.
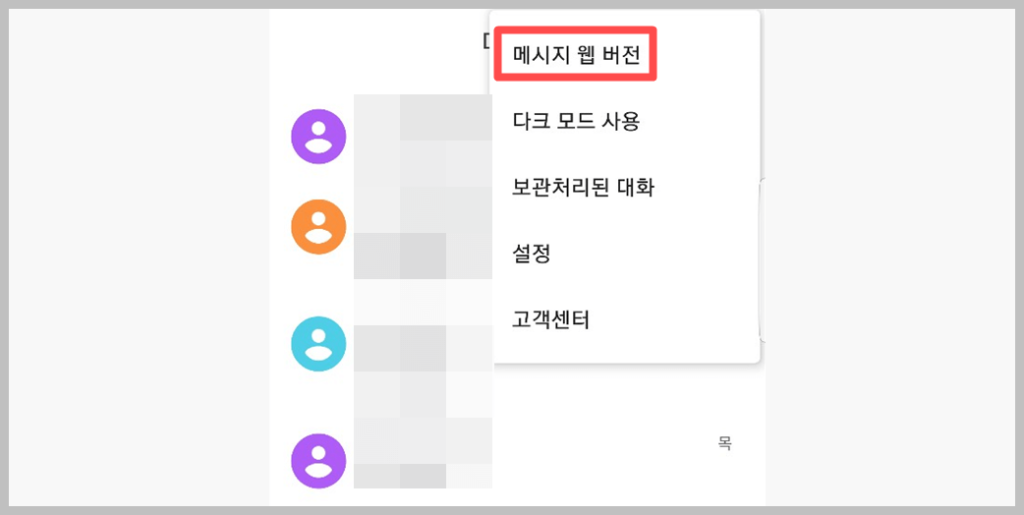
6) 스마트폰과 동기화 하려는 PC에서 아래 주소를 들어갑니다.
위 링크를 들어가시면 다음과 같은 화면이 나오고 QR 코드가 나오는 것을 보실 수 있습니다. 이 때 PC의 브라우저에서도 구글 계정에 로그인 되어 있는 상태이어야 합니다.
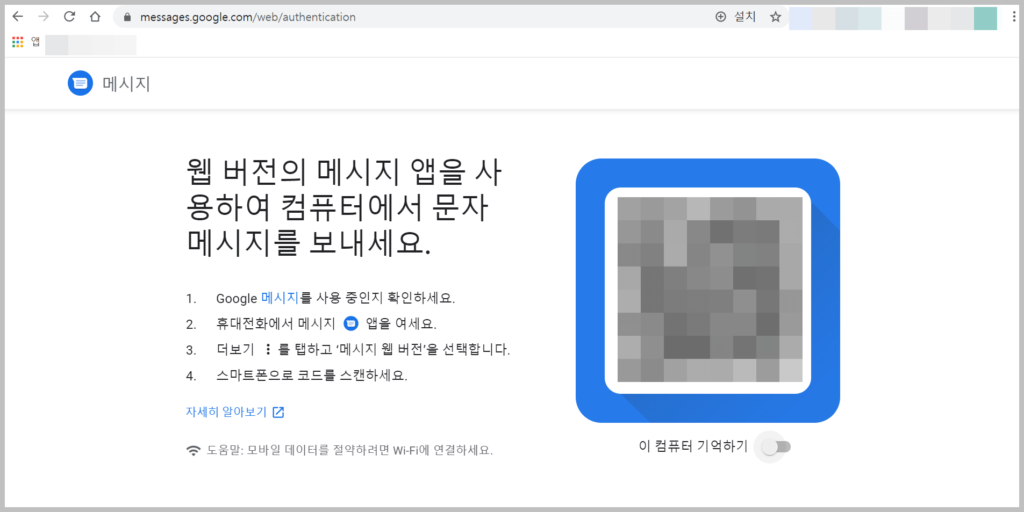
7) 스마트폰 메시지 화면에 있는 QR 코드 스캐너를 클릭합니다. 카메라 사용 허용 버튼을 클릭하면 카메라가 켜지는 것을 볼 수 있습니다.
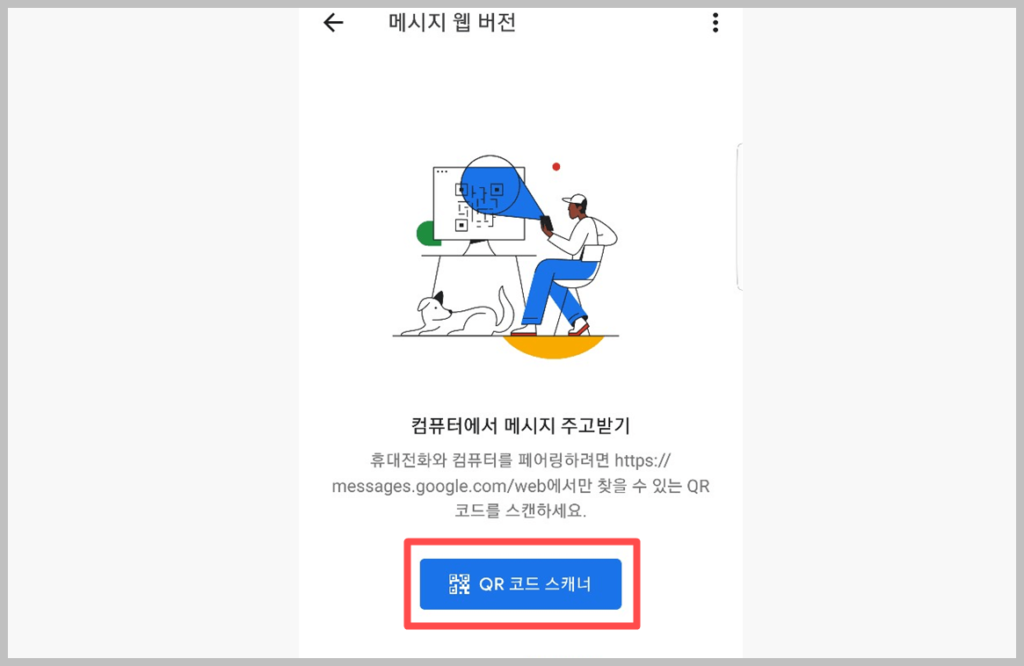
8) 스마트폰 카메라로 PC 화면에 나와 있는 QR 코드를 스캔합니다. 스캔과 동시에 카메라가 바로 PC의 QR 코드를 인식해 동기화 설정이 완료됩니다.
동기화 설정 하기
그리고 다음과 같이 PC 화면이 바뀌며 스마트폰과 PC가 동기화 되어 스마트폰의 문자 서비스를 공유할 수 있게 된 것을 볼 수 있습니다.
9) 이제 문자를 보내실 때 굳이 스마트폰을 사용하지 않고 PC에서 작성해서 보내실 수 있으며, 또한 영상 통화 또한 가능합니다.
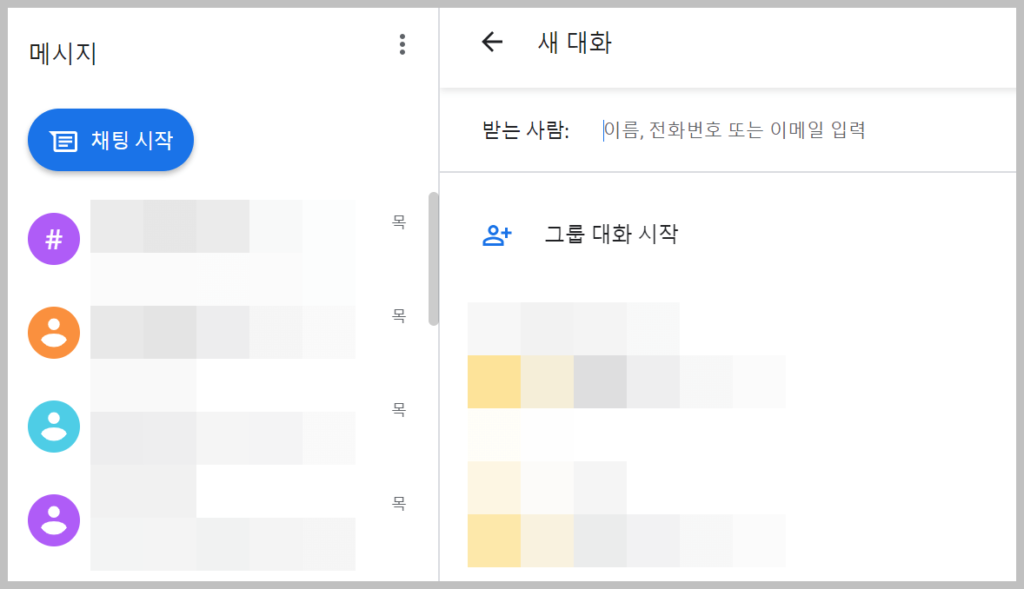
PC에서 문자 서비스를 사용하기 위해서는 채팅 시작 버튼을 클릭 후 원하는 대상을 클릭하여 문자를 작성하신 후 보내기 버튼을 누르면 스마트폰과 동일하게 문자 전송이 가능합니다.
그리고 이렇게 PC에서 보낸 문자 역시 스마트폰과 완벽히 동기되어 동일하게 나타나게 됩니다. 이상 컴퓨터에서 문자 보내기 기능에 대해 알아 보았습니다.
함께 읽으시면 좋은 글
포토샵 cc 2020 다운로드 및 정품인증 방법
무료 영화 다시보기 다운로드 사이트 TOP 10


