아이폰 화면 녹화 및 소리 녹음 설정 방법
아이폰에서는 마치 PC에서처럼 화면을 녹화할 수 있는 기능을 가지고 있습니다. 게임 하는 영상을 녹화하고 캡쳐하거나 아이폰에서 앱 작동법을 설명하는 영상을 녹화하기를 원하는 경우 아주 유용하게 활용할 수 있는 기능입니다.
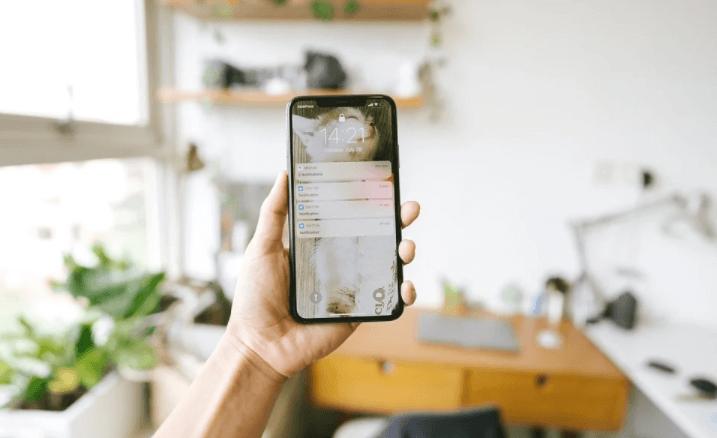
아이폰 뿐 아니라 아이패드에서도 사용 가능한 화면 녹화 기능 및 설정 방법에 대해 알아보겠습니다.
글의 순서
아이폰 화면 녹화 설정 방법
아이폰 화면 기록 방법
아이폰 소리 녹음 방법
아이폰 화면 녹화 설정 방법
1) 먼저 아이폰 화면에서 <설정> 앱을 누릅니다.
2) 설정 앱 메뉴 중 <제어 센터>를 선택 합니다.
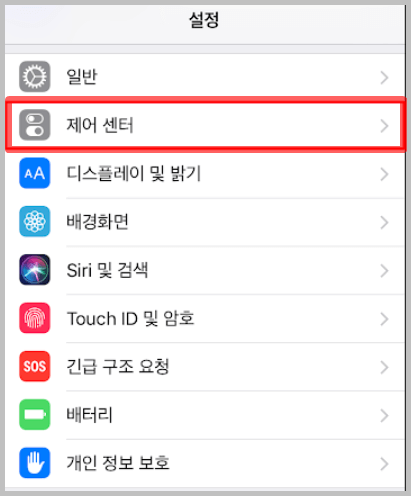
3) 제어항목 사용자화를 눌러 사용자가 원하는 기능을 활성화 시킬 준비를 합니다.
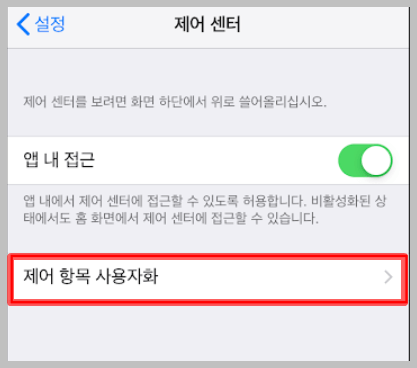
4) 화면 기록을 추가합니다.
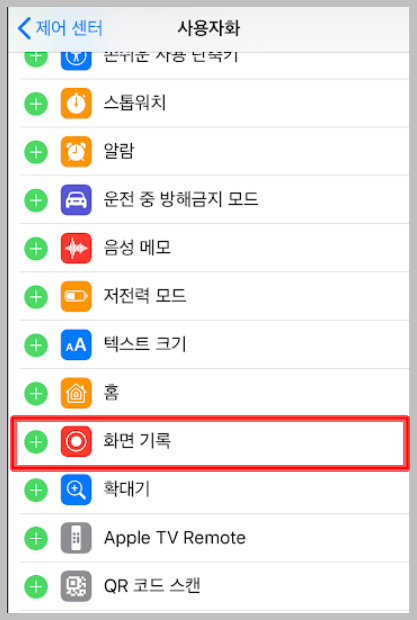
제어 센터에는 기능을 추가하고 또 뺄 수 있는 다양한 기능들이 있습니다. 여러 메뉴 중 화면 중간에 있는 <화면 기록> 메뉴가 + 마크로 되어 있는지 확인 합니다. 만일 설정이 되어 있지 않다면 화면 기록 메뉴를 눌러 + 상태가 되도록 설정해 줍니다.
아이폰 화면 기록 방법
1) 먼저 화면에 제어 센터를 불러옵니다.
2) 두 개의 원으로 되어 있는 화면 녹화 버튼을 누릅니다.
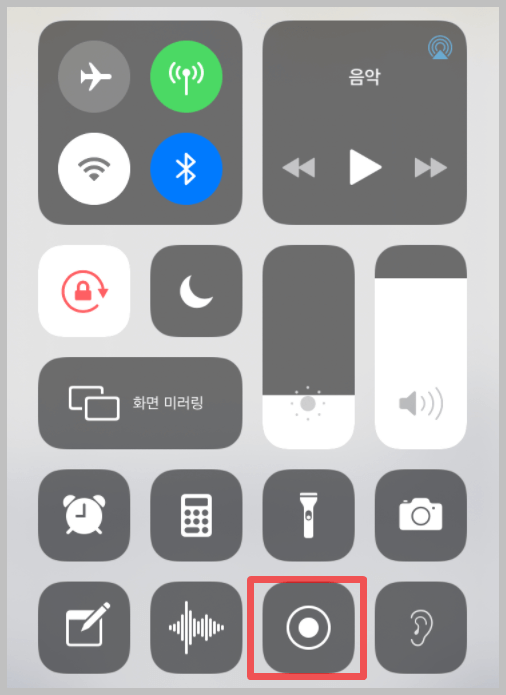
3) 위의 원형 버튼으로 된 화면 녹화 버튼을 누르시면 3초 후 자동으로 아이폰이나 아이패드의 화면이 녹화됩니다.
화면이 녹화되는 동안 아이폰이나 아이패드 상단에 빨간 불이 켜져있기 때문에 녹화 중이라는 것을 쉽게 알 수 있습니다.
4) 원하는 만큼 아이폰을 작동시킵니다. 게임 앱을 작동시켜 플레이 하는 영상을 녹화하거나 혹은 앱 작동법을 설명하거나 원하는 방법대로 아이폰이나 아이패드를 작동시킵니다.
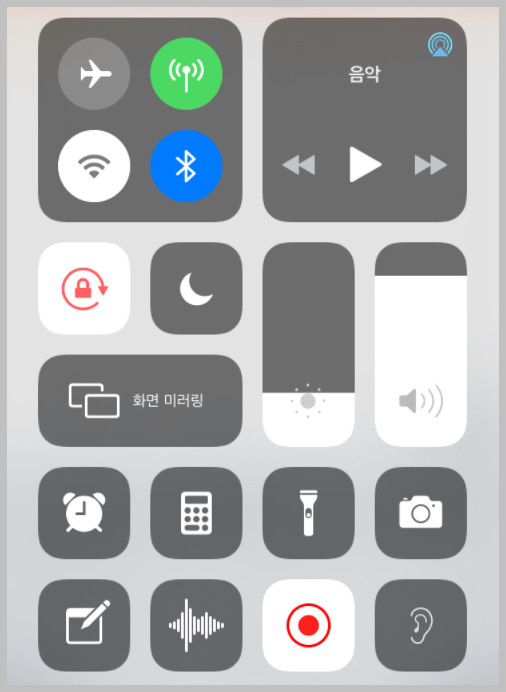
5) 녹화를 한 후 종료를 원하는 경우 다시 제어 센터에서 원형의 녹화 버튼을 누르시면 화면 녹화가 중지되고 이제까지 녹화된 화면은 갤러리의 동영상 코너로 이동을 하게 됩니다.
아이폰 화면 소리 녹음 설정 방법
화면 녹화 시 소리 녹음의 경우 이전 iOS에서는 별도로 설정을 해야 했지만 iOS13 부터 자동으로 화면 녹화와 함께 소리 녹음 역시 가능하도록 설정되어 있습니다.
그러므로 화면 녹화 시 게임의 소리나 혹은 다양한 소리가 함께 녹화 되니 만일 카톡이나 다른 메시지 등의 알림 설정이 되어 있는 경우 영상과 함께 녹음되기도 합니다. 그러므로 영상 녹화 전 알림 버튼을 무음으로 해놓는 것도 좋은 방법이 될 듯 합니다.
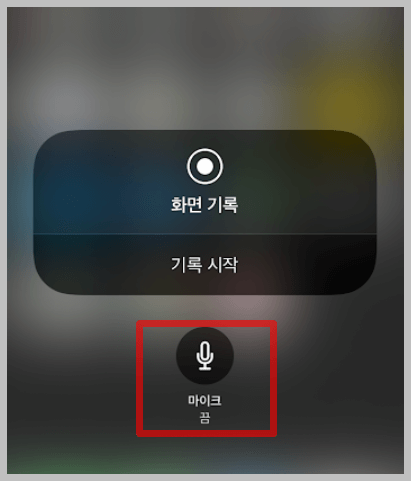
하지만 이러한 내부 알림 소리 외에 영상을 설명하는 내 목소리도 함께 녹음하기 위해서는 어떻게 해야 할까요?
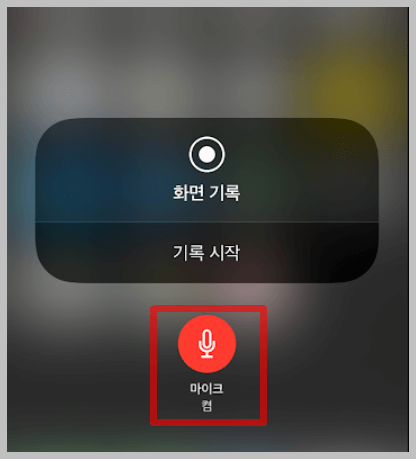
위에서 언급된 <제어 센터>에서 원형 모양의 녹화 버튼을 3초 정도 누르시면 아래와 같이 마이크 아이콘이 나타납니다. 마이크를 <끔> 에서 한 번 터치하시면 바로 <마이크 켬>으로 바뀌게 됩니다.
이렇게 조정함으로 화면 녹화 시 자신의 목소리도 함께 녹음이 가능하게 됩니다. 이상 다양한 아이폰 화면 녹화 및 소리 녹음 설정 방법에 대해 알아보았습니다.
함께 읽으시면 좋은 글
아이폰 자동 완성 끄기 및 설정 방법
무료 영화 다시보기 다운로드 사이트 TOP 10


