
윈도우 10 정품 인증 CMD 및 제품키를 활용한 2가지 방법
노트북을 구입할 때 운영체제가 포함되어 있지 않은 제품의 경우 20만원 정도 저렴하게 구입할 수 있기 때문에 구입하시는 분들이 많습니다.
이렇게 운영체제가 없는 노트북을 구입하고 나면 직접 윈도우 10을 설치해야 합니다. 하지만 제대로 된 제품키를 입력하지 않는다면 바로 윈도우의 정품 인증을 하라는 메시지가 하단에 계속해서 뜨는 것을 볼 수 있습니다.
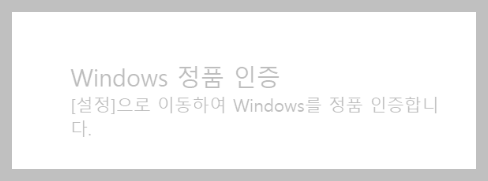
하지만 이렇게 메시지가 뜬다고 해서 업데이트가 되지 않거나 사용하는데 장애가 있거나 하는 문제는 발생하지 않습니다. 하지만 메시지가 계속 떠 있음으로 해서 보기에 불편하고 또 화면을 캡쳐해야 하는 경우 불편함을 느끼는 경우가 있습니다.
그러면 윈도우 10 정품 인증 을 하기 위해서는 어떻게 해야 할까요? 여기에서는 제품키를 활용한 2가지 방법으로 나누어 설명하고자 합니다.
1. 윈도우 10 정품 인증 CMD
이미 시중에 풀려있는 시디키를 활용하여 윈도우 명령 프롬프트 안에 입력해 주는 방식입니다.
1) 윈도우 10 시디키
윈도우 CMD를 통해 정품인증을 진행하기 전 다양한 윈도우 10 버전들의 제품키를 알아보겠습니다.
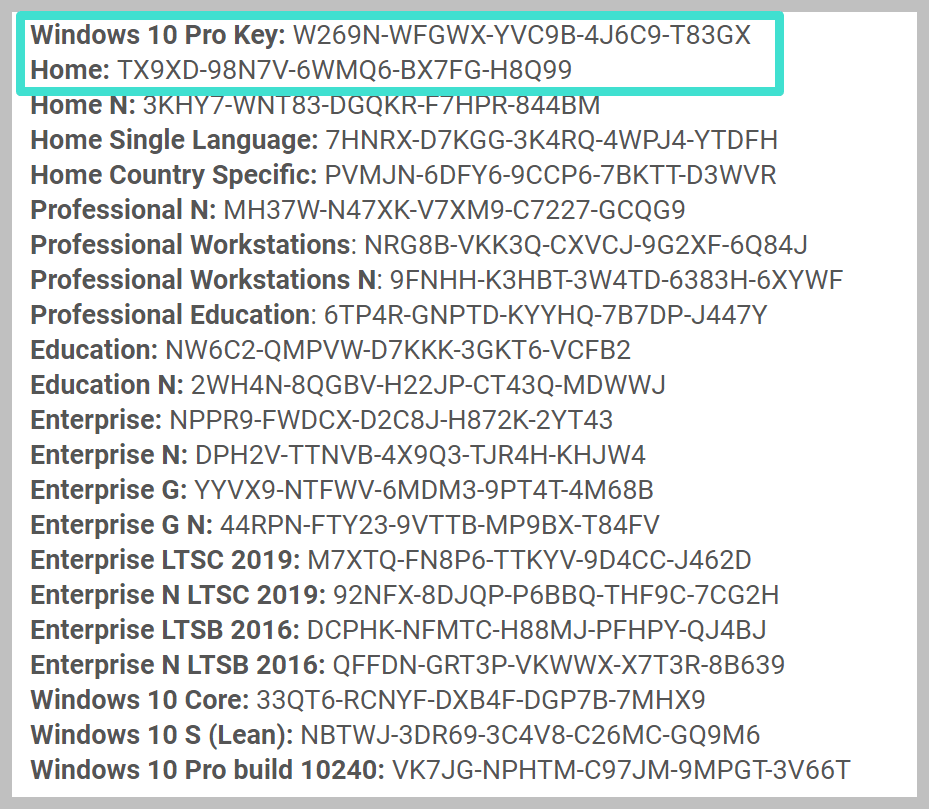
위의 시디키 중 본인의 운영체제에 맞는 시디키를 사용하시면 됩니다. 하지만 일반적으로 가정에서 사용하는 윈도우 10 버전에는 프로 (Pro) 버전과 홈 (Home) 버전이 있습니다.
자신의 컴퓨터 운영체제 버전 확인을 위해서는 먼저 윈도우 버튼 클릭 – 설정 – 시스템 – 정보를 클릭하시면 자신의 컴퓨터의 버전 정보를 보실 수 있습니다.
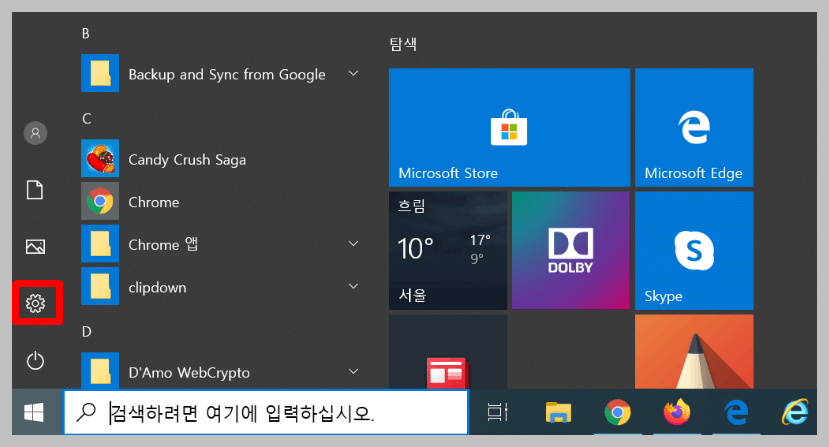
저의 경우 위의 시스템 정보에서 나타난 것과 같이 윈도우 10 Pro를 사용하고 있습니다.
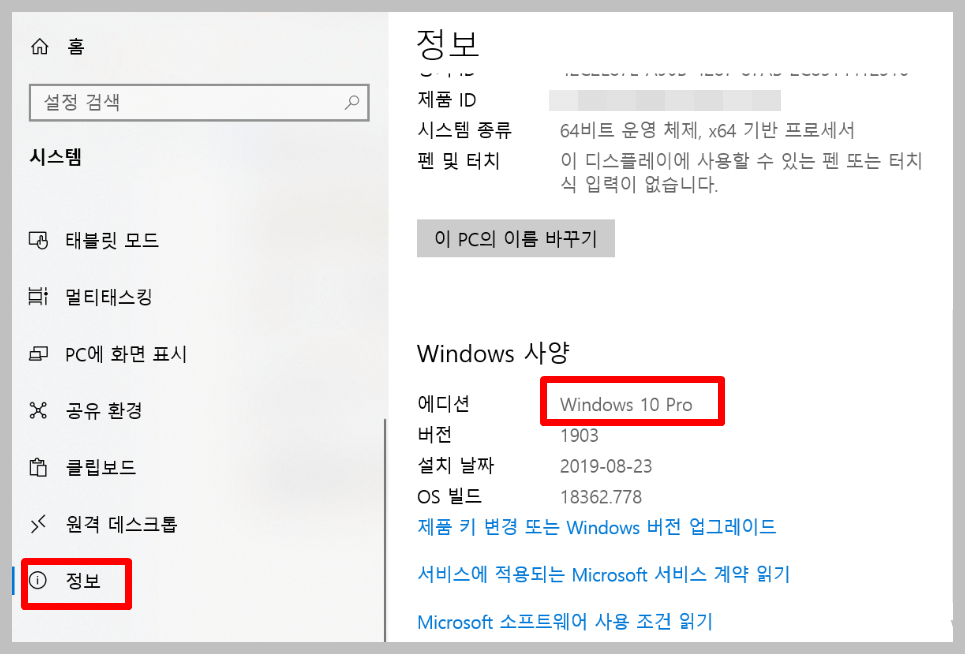
자신의 컴퓨터 윈도우 10 버전을 확인하신 후 아래 제품키에서 Pro와 Home 중 선택하셔서 입력하시면 됩니다.
2) 컴퓨터 하단의 검색창에 cmd 를 입력 후 다음과 같이 <관리자 권한>으로 실행시킵니다.
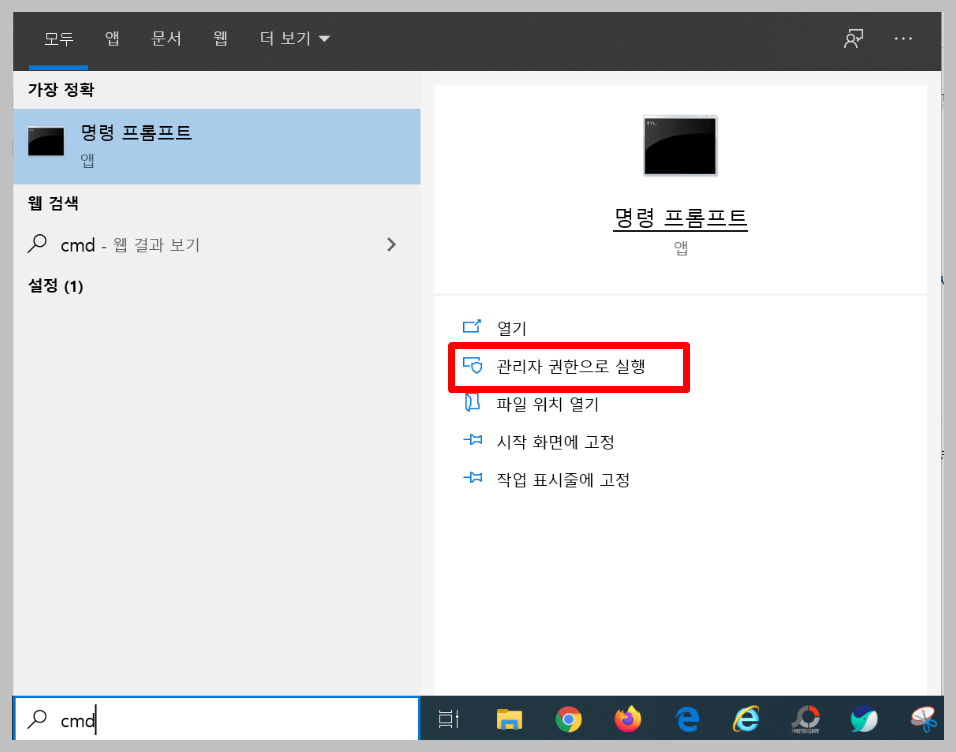
3) 그리고 이미지에 나타나 있듯이 “slmgr / ipk 제품키”를 입력합니다.
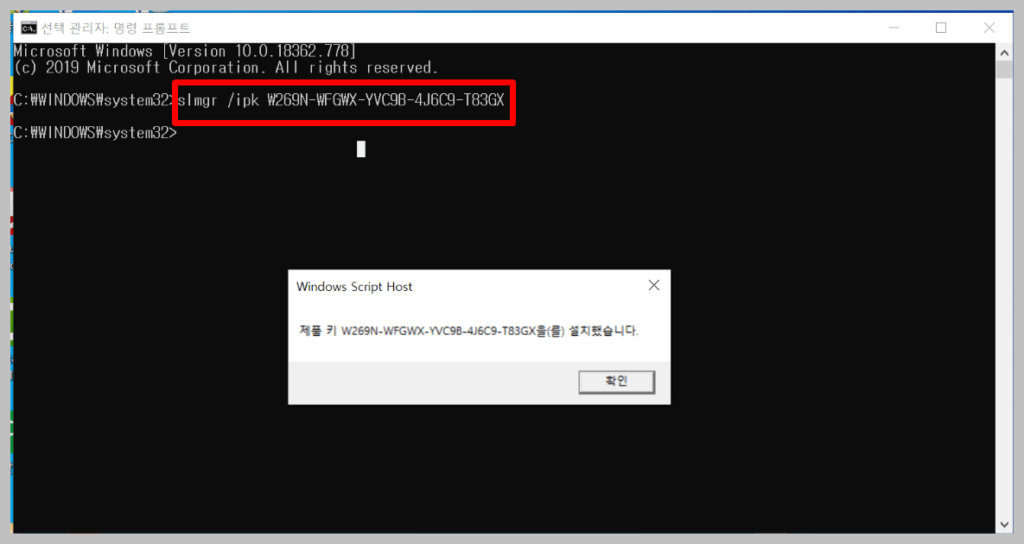
윈도우 10 Pro의 경우 이미지에 나타나 있듯이 slmgr / ipk 와 제품키를 함께 입력했음을 볼 수 있습니다.
<Enter>를 칩니다. 그러면 이미지처럼 제품키를 설치했다는 메시지가 나타납니다.
4) 서버와 연결될 수 있도록 또 다른 명령어를 아래와 같이 입력합니다.
“slmgr / skms kims8.msguides.com”
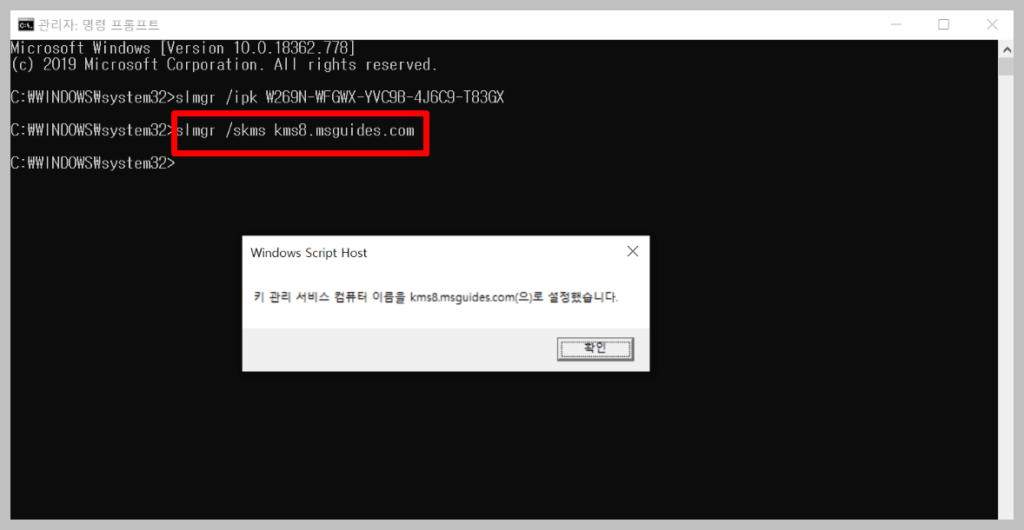
위의 명령어를 입력 후 를 치면 다음과 같이 서버가 연결되었다는 메시지나 나타납니다.
5) 정품인증 절차를 마치기 위해서는 아래의 명령어를 입력합니다.
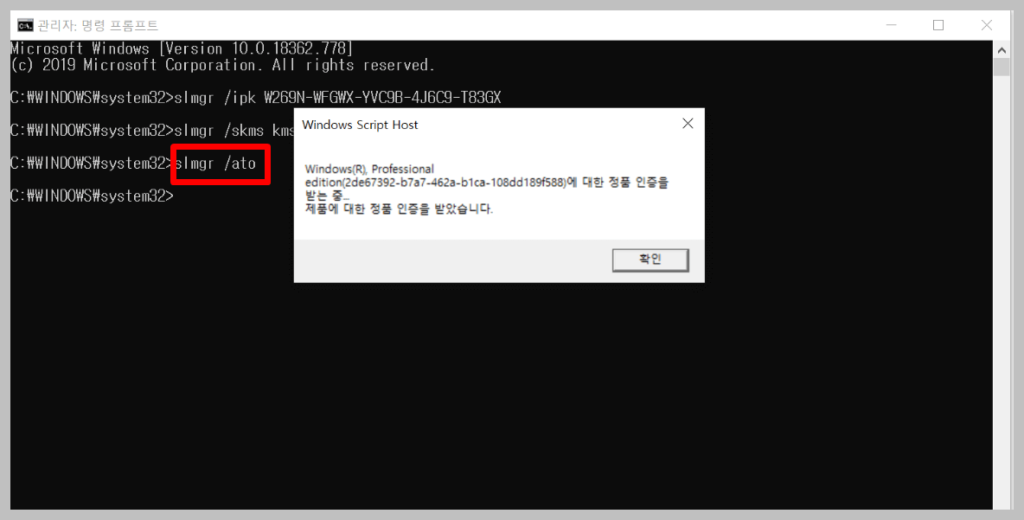
입력 후 <Enter>를 치면 윈도우 10 정품 인증이 종료되었다는 메시지가 나타납니다.
그리고 컴퓨터 우측 하단에 있던 정품인증을 하라던 메시지가 사라졌음을 볼 수 있습니다.
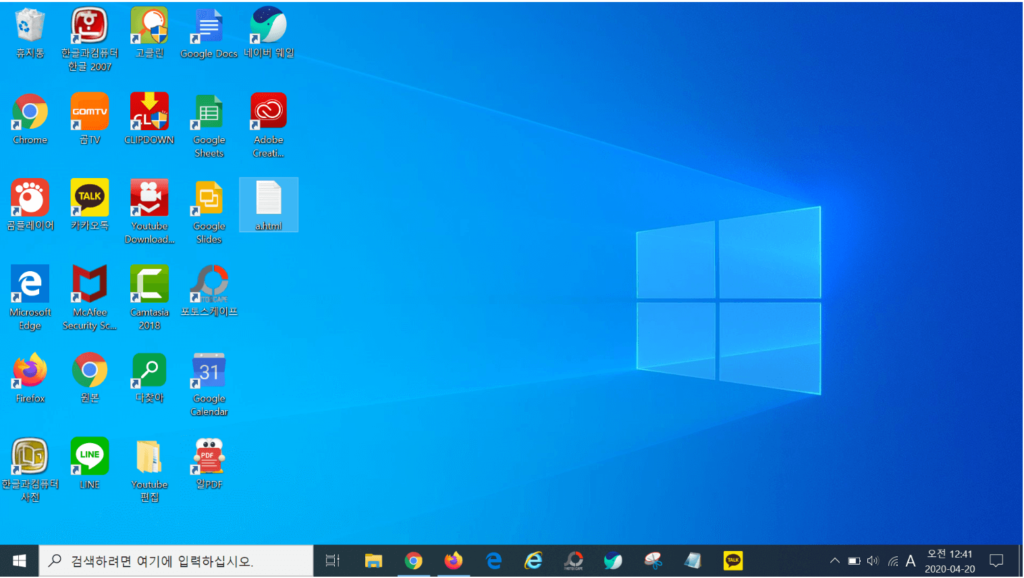
6) 마지막으로 정품인증 절차가 제대로 이루어졌는지 확인해 보겠습니다.
설정으로 들어가서 컴퓨터에 대한 기본 정보 보기 사항을 보시면 바로 하단에 정품인증을 받았다고 언급되어 있는 것을 볼 수 있습니다.
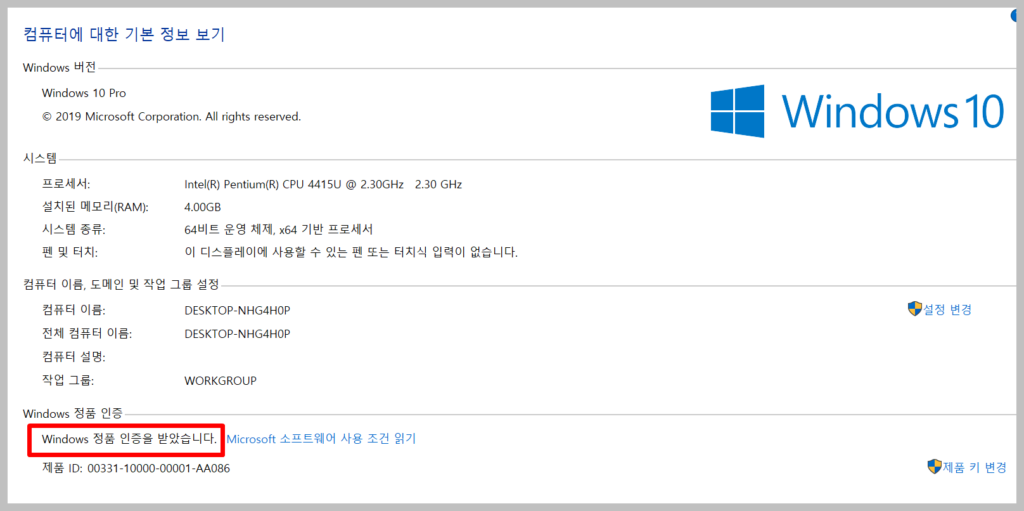
하지만 이 경우 6개월 단위, 혹은 그보다 짧은 기간 내에 정품인증을 다시 하라는 메시지가 나타날 수도 있습니다.
2. 저렴하게 인증키 구입하기
마이크로소프트 홈페이지를 통해서 운영체제를 설치하셨다면 제품키를 온라인에서 구매하는 방법이 있습니다.
위와 같이 쿠팡이나 타 오픈마켓을 통해서 4,500원 정도의 금액으로 구매가 가능합니다. 이렇게 구매한 제품키의 장점은 1번의 경우처럼 일정 기간이 지난 후 다시 정품인증 과정을 거치지 않아도 된다는 장점이 있습니다.
제품키를 받으면 다음과 같이 입력합니다.
1) 윈도우 버튼을 누른 후 설정을 클릭하여 시스템 정보로 들어갑니다.
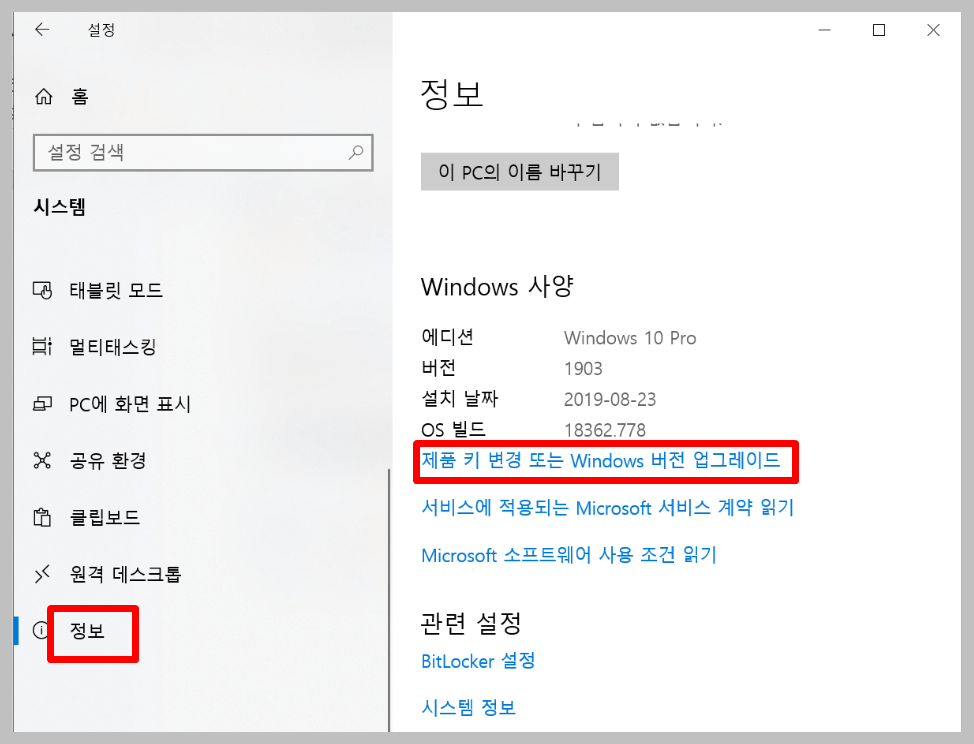
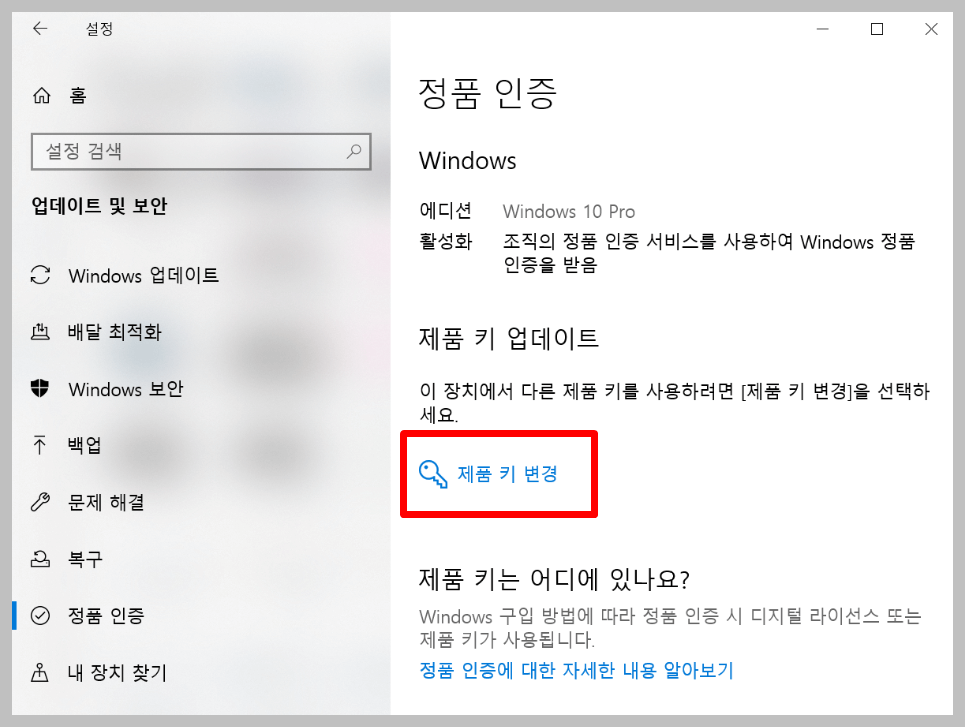
제품키 변경을 클릭하고 받은 제품키를 입력합니다. 그러면 정품인증 절차가 완성됩니다.
함께 읽으시면 좋은 글
MS 오피스 2019 정품인증 방법 알아보기


