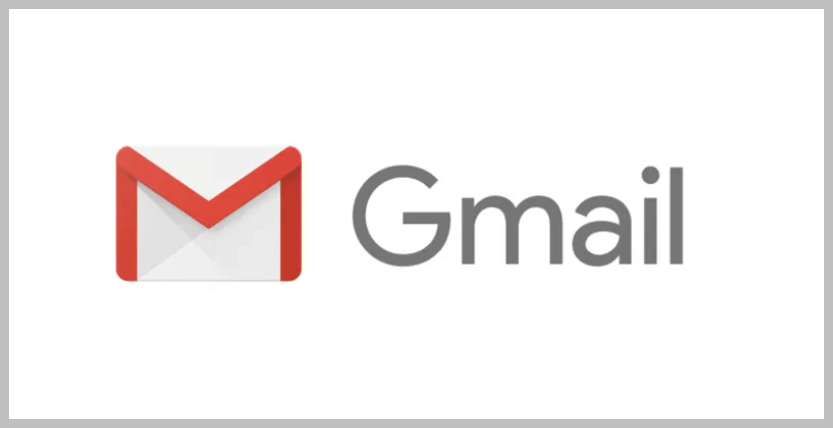
지메일 수신확인 및 MailTracker 설치 방법
이메일을 사용하다보면 메일을 보낸 후 상대방이 메일을 읽었는지 확인하고 싶을 때가 있습니다.
이럴 때는 어떻게 해야 할 까요?
네이버 및 다음 메일 수신확인 방법
일반적으로 국민들 대다수가 가입되어 있는 네이버 메일이나 다음 메일의 경우 보낸 메일함에서 수신확인을 할 수 있는 표시가 되어 있습니다.
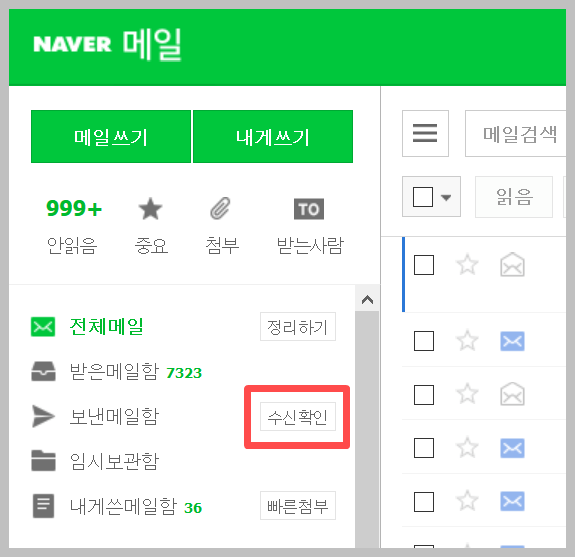
수신확인을 클릭하여 들어가보면 다음과 같이 메일을 열어본 정확한 시간이 기재되어 있습니다. 아직 메일을 읽지 않은 경우 읽지 않았다고 표시되어 있는 것을 보실 수 있습니다.
다음 메일 마찬가지입니다. 메일로 들어가서 보낸 편지함에서 수신확인을 클릭 후 들어가면 상대방이 메일을 읽었는지 여부 및 메일을 열어본 시간의 확인이 가능합니다.
그러면 지메일 수신확인 역시 같은 방법으로 가능할까요?
지메일 수신확인 방법
지메일의 경우 네이버 메일이나 다음 메일과는 달리 지메일 계정 자체 내에서 수신확인을 할 수 있는 조치가 되어 있지 않습니다.
이런 경우 지메일과 호환되는 부가 기능 설치를 통해서 해결이 가능합니다.
1) 부가 기능 설치하기
지메일 우측 중간에 있는 +를 눌러 부가기능을 설치합니다.
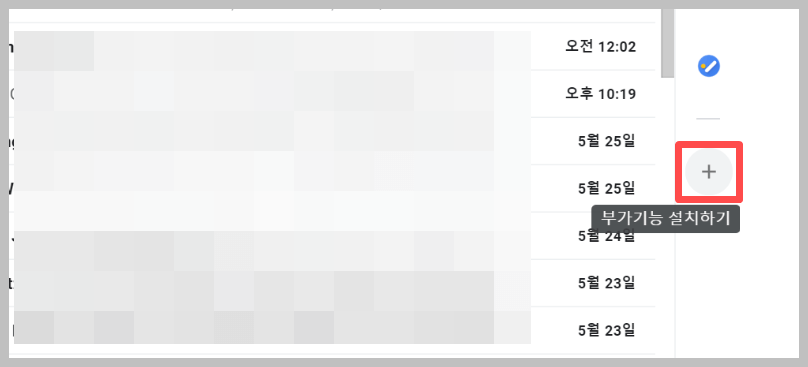
G Suite Marketplace에는 지메일과 호환되는 다양한 프로그램들이 존재합니다. 이 중에 메일트랙 (MailTrack) 을 설치합니다.
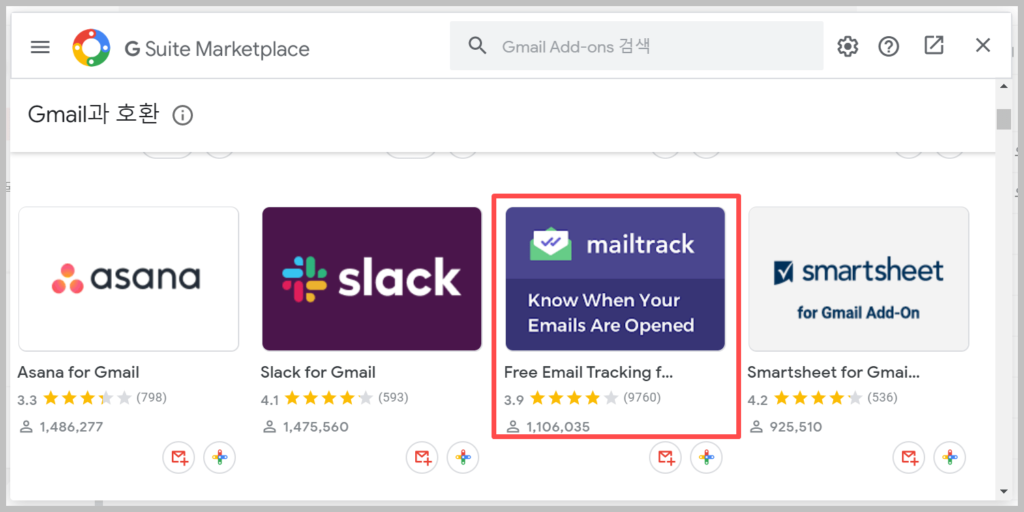
설치 버튼을 클릭 후 계정에 접근하는 것을 허가 합니다.
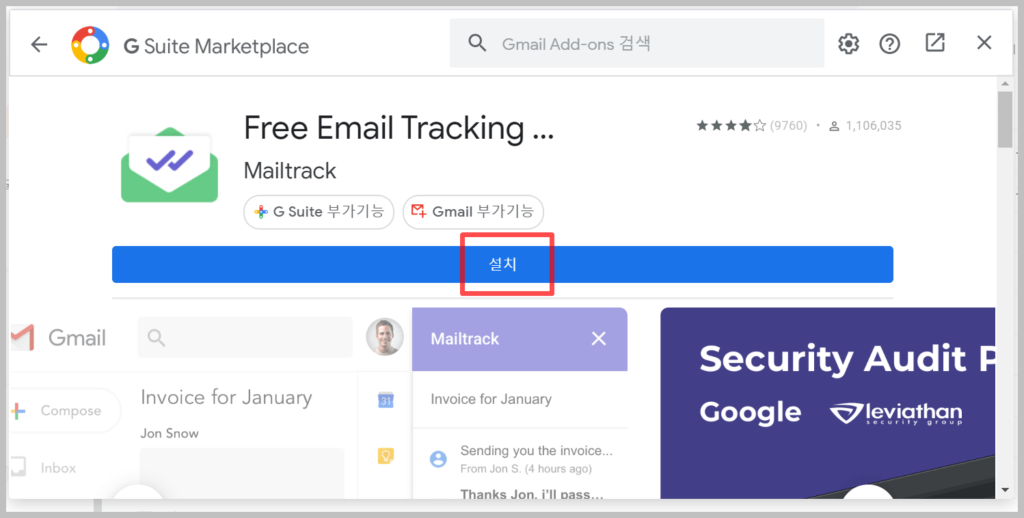
그리고 설치가 완료되면 지메일을 다시 고침을 하여 제대로 설치가 되었는지 확인합니다.
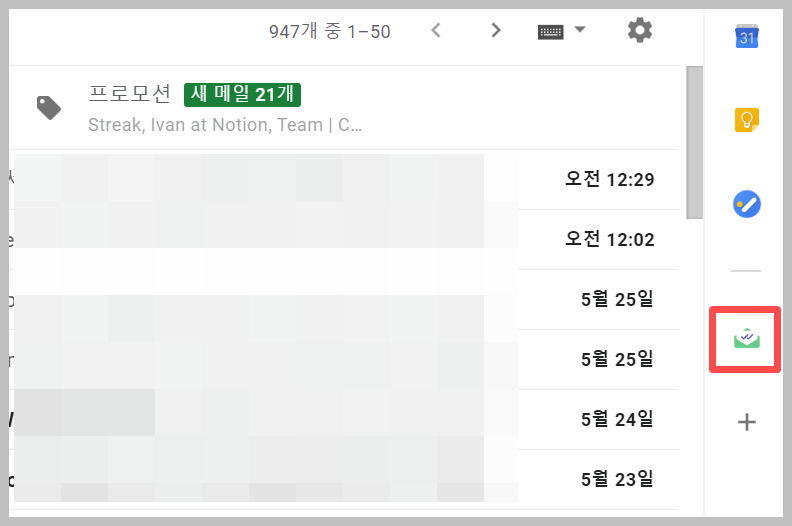
위 이미지와 같이 화면 우측에 메일트랙 (MailTrack)이 설치가 되어 있는 것을 보실 수 있습니다.
함께 읽으시면 좋은 글
워렌 버핏 처럼 투자해서 8백만 달러 자산가된 주유소 직원
2) 크롬 확장 프로그램 설치하기
아이콘을 클릭하면 다음과 같이 애드언 (Add-on) 프로그램을 설치하라는 메시지가 뜹니다.
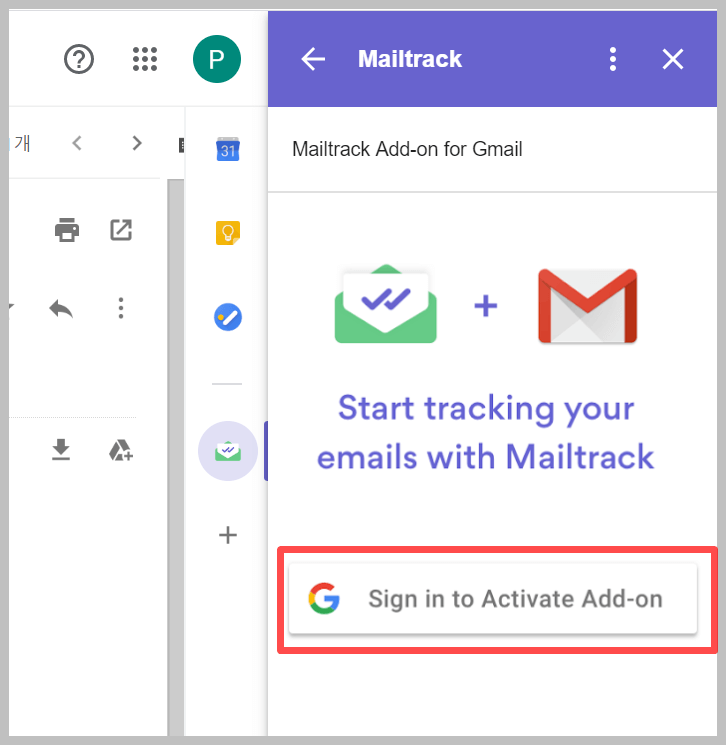
계정 접근을 허가한 후에 메일 트레킹 기능 설치를 허가하는 확장 프로그램을 설치해야 합니다.
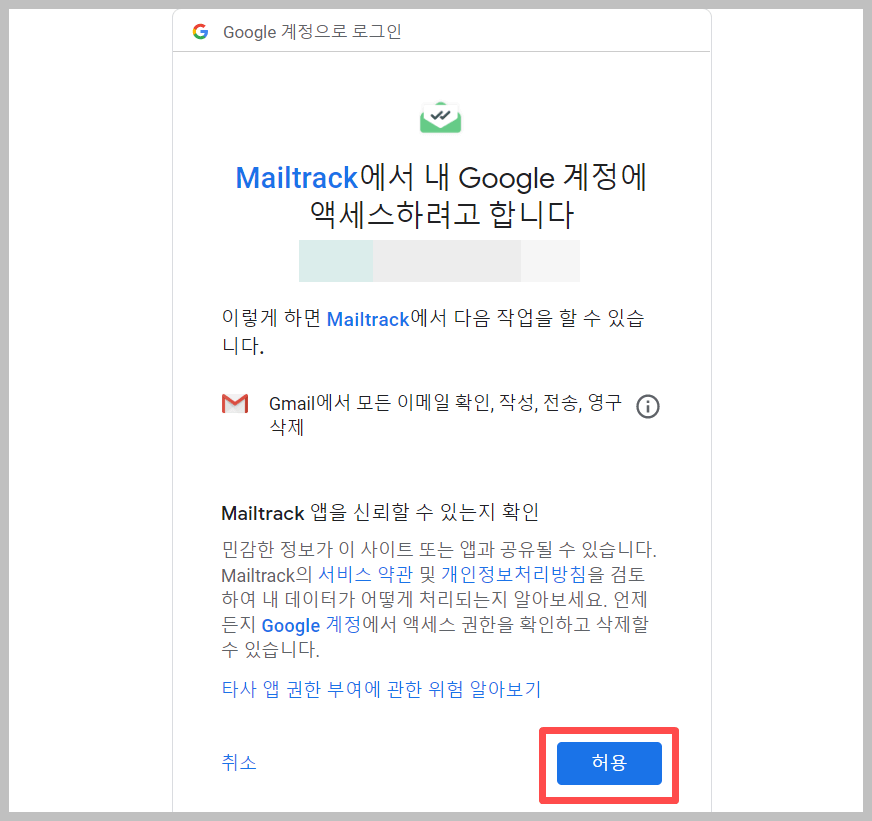
Add to Chrome 버튼 클릭 후 확장 프로그램 설치를 허가합니다.
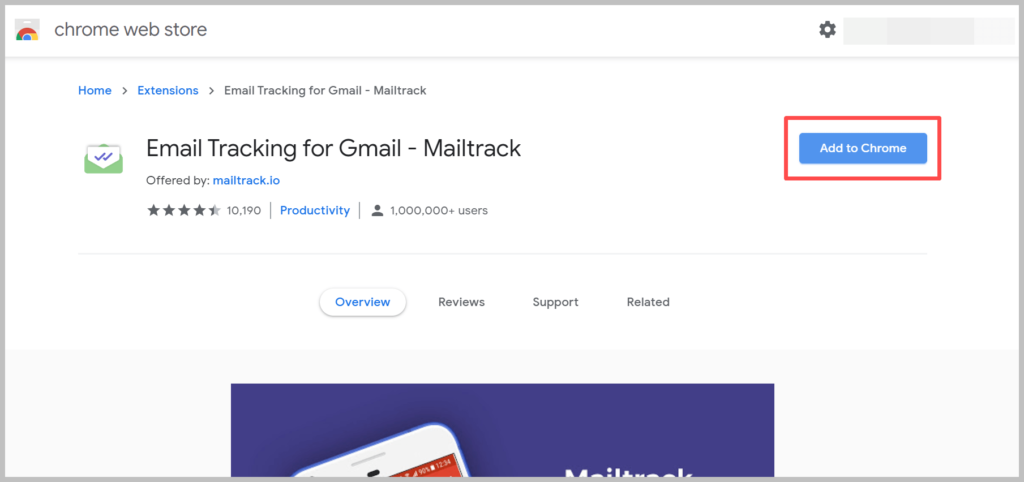
그리고 자신의 구글 계정과 연결합니다.
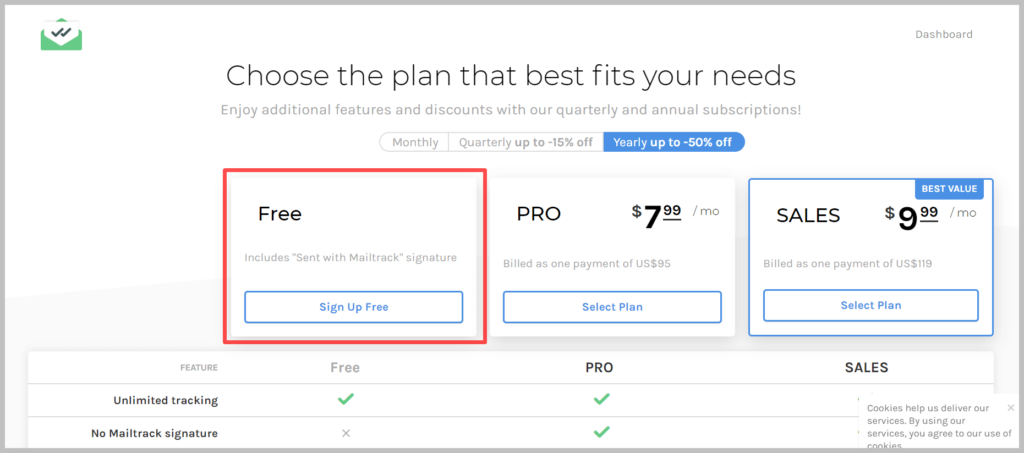
지메일 수신확인 만 활용한다면 무료 프로그램만으로도 충분합니다. 무료 를 클릭하면 다음 처럼 설치가 완성되었다는 메시지가 뜹니다.
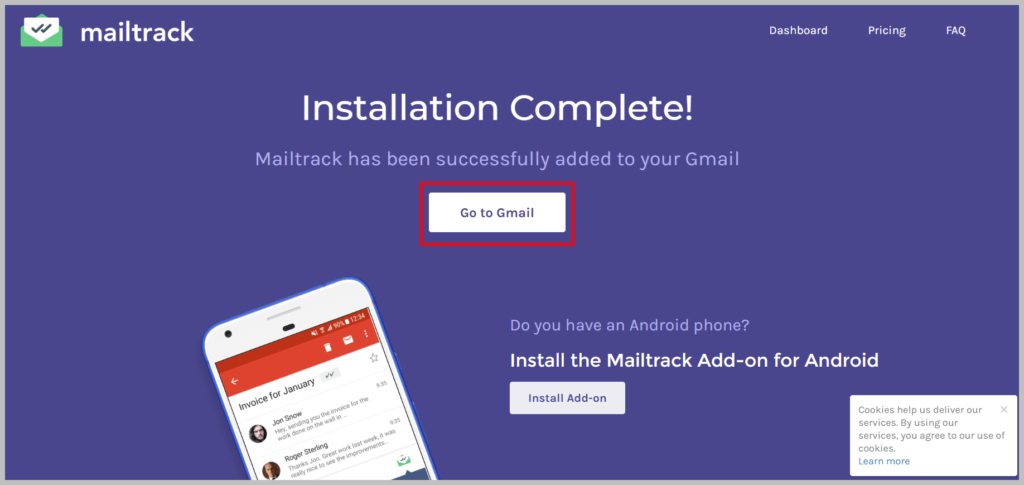
다시 지메일로 돌아갑니다.
메일트랙 설치 지메일을 보시면 왼쪽 메뉴의 보낸 편지함에서 이전에 볼 수 없었던 표식이 있는 것을 발견할 수 있습니다.
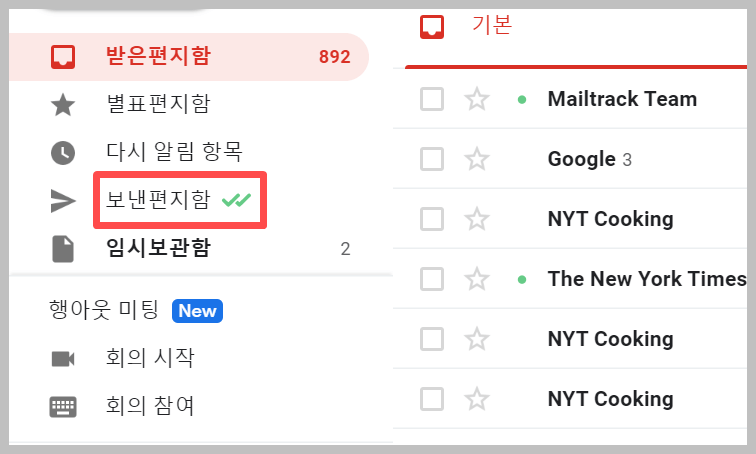
그리고 보낸 편지함으로 들어가보면 메일 옆에 회색 표식이 있는 것을 볼 수 있습니다. 그러면 지메일 수신확인 시스템이 제대로 작동하는지 실험해 보겠습니다.
먼제 지메일에서 제 다른 메일 주소로 이메일을 보냅니다.
메일을 보낸 후 수신확인이 되지 않은 상태에서는 메일 앞에 초록과 회색 이 함께 나타나는 것을 볼 수 있습니다.
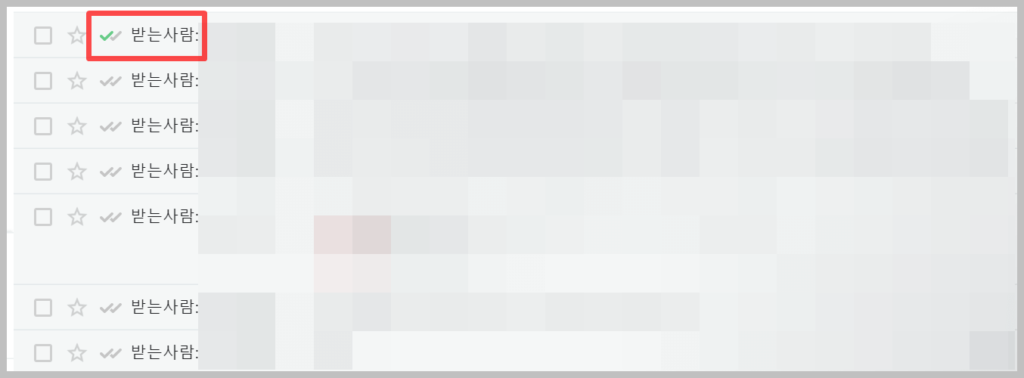
그럼 상대방이 메일을 확인한 후에는 어떻게 변하게 되는지 확인해 보겠습니다.
이미지에서 보시는 것처럼 상대방이 메일을 확인한 후에는 두개 다 초록색으로 변하게 됩니다.
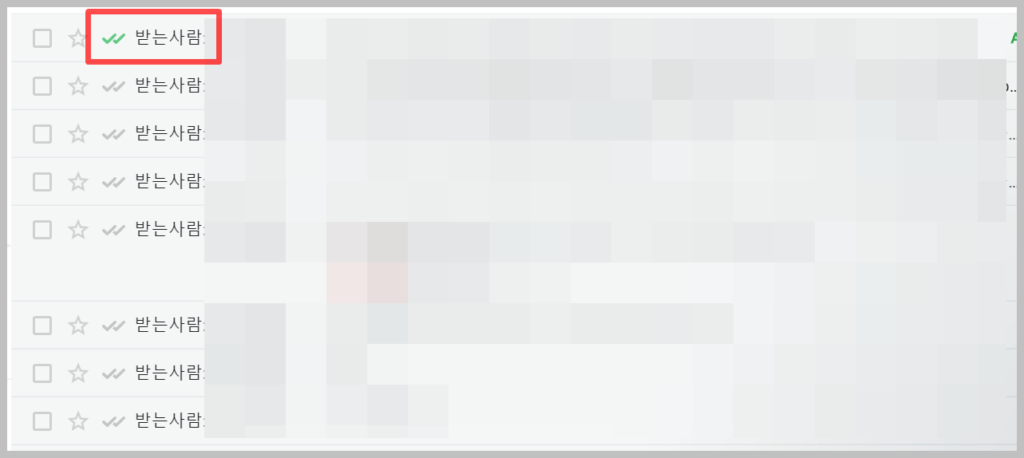
네이버나 다음 메일이 별도의 프로그램 설치 없이도 한번에 수신확인이 가능한 것과는 달리 번거로울 수 있지만 지메일 사용이 잦은 사용자에게는 추천드리는 프로그램입니다.
3) 지메일 수신확인 기능 MailTrack 사용법
동영상을 통해 메일트랙 프로그램이 어떻게 기능을 수행하는지 알아볼 수 있습니다.
이 외에도 Streak CRM for Gmail 등의 확장 프로그램을 통해서도 지메일 수신확인이 가능합니다. 다양한 방법을 통해서 활용하시는 것을 추천드립니다.


