
포토샵 모자이크 효과 및 블러 효과 처리 방법
사진을 사용하다 보면 가끔은 특정 부분을 흐리게 처리해야 하는 경우가 있습니다. 특히 SNS나 웹사이트에 사진을 활용할 때 초상권 때문에 특정 인물의 얼굴에 모자이크 효과를 넣어야 할 때가 있습니다.
이렇게 포토샵 모자이크 효과를 넣어야 하는 경우 전체 모자이크를 넣는 방법과 부분적으로 처리하는 방법에 대해서 알아보고자 합니다.
그리고 이후에는 모자이크가 아닌 블러 처리를 통한 처리 방법도 함께 알아보겠습니다.
글의 순서
1. 포토샵 모자이크: 전체 화면 처리
포토샵 프로그램을 열고 편집 처리하고자 하는 이미지를 불러 옵니다. 그리고 상단의 메뉴 중 필터를 선택 후 하단에 있는 픽셀화 – 모자이크를 선택합니다.
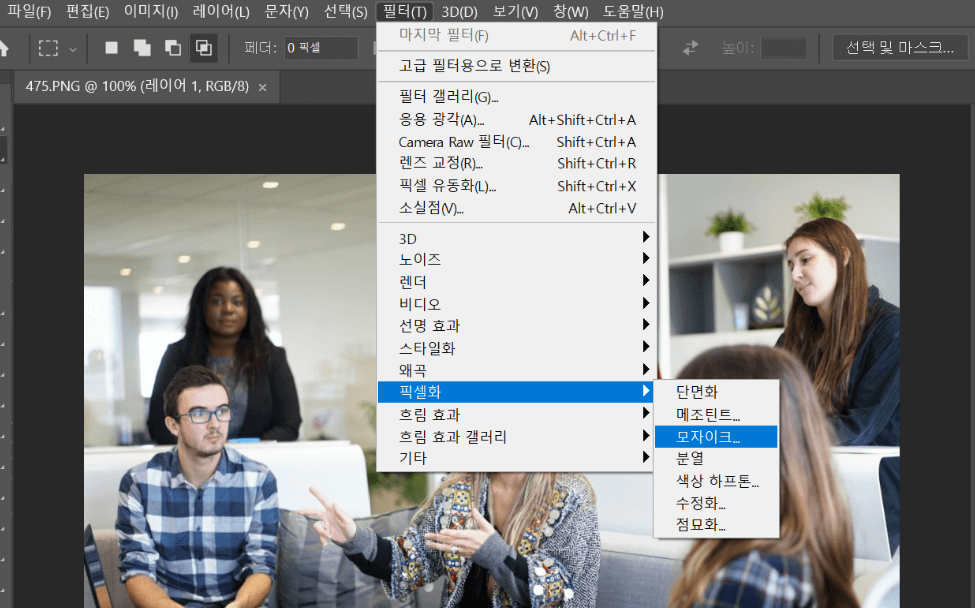
그러면 즉시 이미지 전체가 모자이크화 되는 것을 볼 수 있습니다. 이렇게 모자이크 하는 경우 모자이크의 사각형의 크기를 원하는대로 조정이 가능합니다.
각 수치를 비교해 보고 자신에게 맞는 사이즈를 선택하도록 합니다.
2. 포토샵 모자이크: 부분 처리
위와 같이 이미지 전체를 모자이크 처리할 수 있을 뿐 아니라 원하는 부분만 골라서 모자이트 할 수도 있습니다.
원하는 이미지를 불러온 후 모자이크를 원하는 부분을 마우스로 설정합니다. 그리고 위와 같이 필터 – 픽셀화 – 모자이크를 선택합니다.
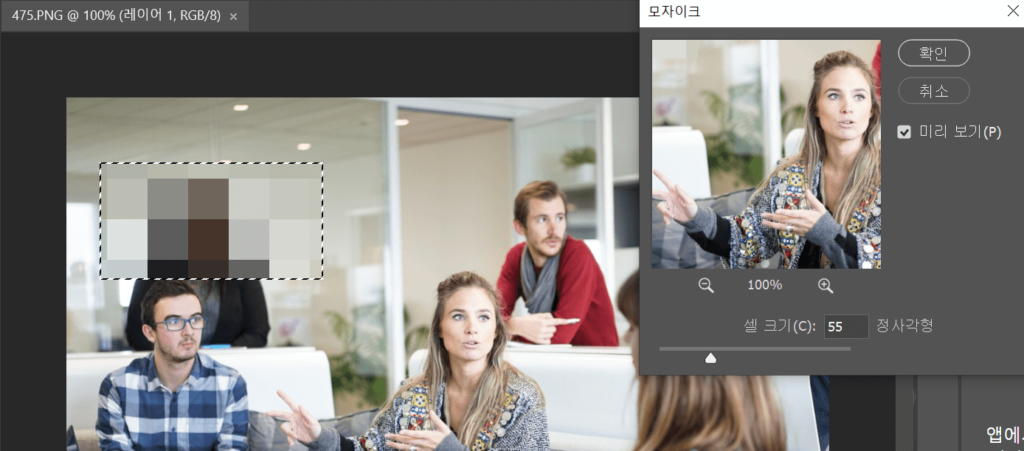
그리고 원하는 모자이크 크기를 선정합니다. 그러면 즉시 원하는 특정 부위만 모자이크 처리가 되는 것을 볼 수 있습니다.
3. 포토샵 블러 효과 처리
특정 부분이나 사진 전체를 모자이크 효과 같이 사각형으로 처리할 수 있을 뿐 아니라 전체적으로 픽셀이 보이지 않게 흐리게 처리 역시 가능합니다.
이미지를 불러 온 후 상단 메뉴에서 픽셀 – 흐림 효과 – 가우시안 흐림 효과를 선택하면 우리가 흔히 보는 블러 효과를 경험하실 수 있습니다.
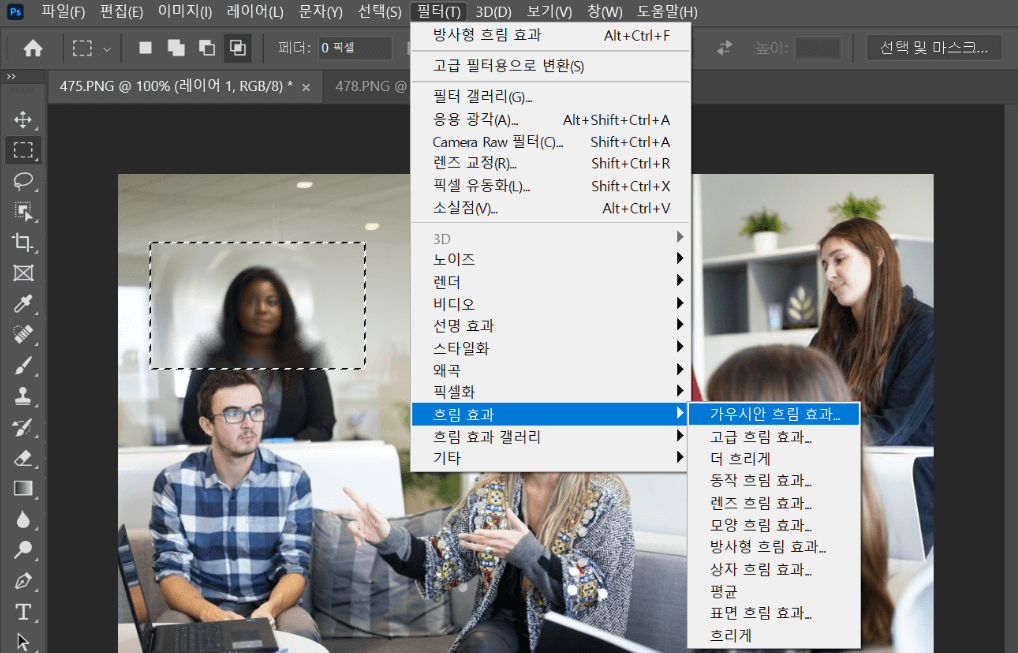
모자이크 효과와 마찬가지로 픽셀 크기를 통해서 블러 정도를 선택하실 수도 있습니다.
이렇게 모자이크나 블러 효과 등은 포토샵에 있어서 가장 기본적인 처리 기능 중 하나입니다. 앞으로 포토샵의 기능들을 하나 둘 씩 알아 보는 시간을 갖도록 하겠습니다.
함께 읽으시면 좋은 글
포토샵 cc 2020 다운로드 및 정품인증 방법
무료 영화 다시보기 다운로드 사이트 TOP 10


