구글 드라이브 초기화 및 중요 파일 백업 방법
국내에도 이미 많은 분들이 구글 드라이브를 사용하실 것이라 생각됩니다. 구글 뿐 아니라 네이버에서는 마이박스라는 이름으로 새로운 클라우드 서비스를 제공하고 있습니다.
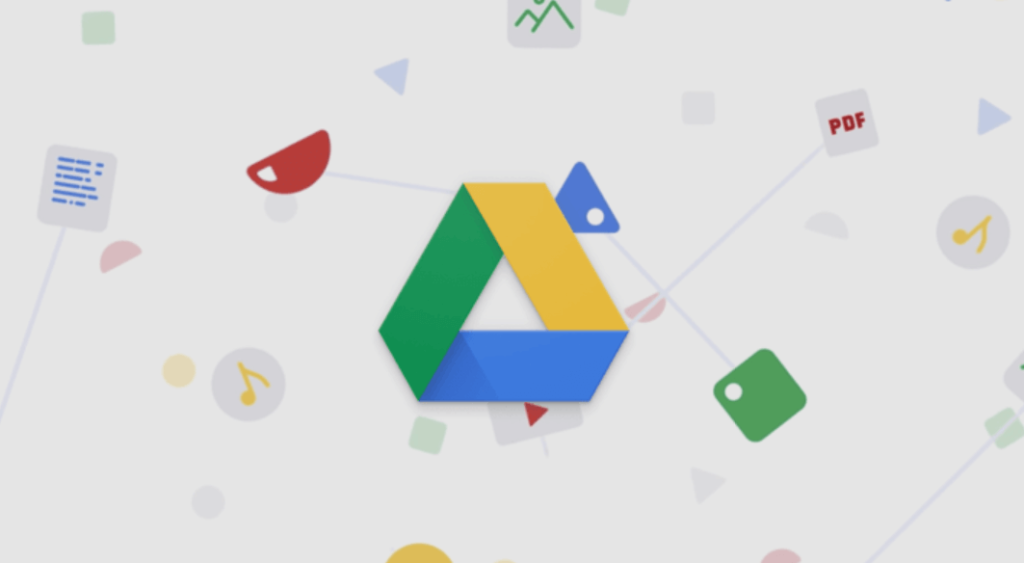
하지만 구글의 경우 대부분의 안드로이드 사용자들이 좀 더 쉽게 접근이 가능하기 때문에 사용자들 또한 더 많은 것이라 예상해 봅니다.
구글 드라이브의 장점은 PC에서의 작업을 스마트폰에서도 동기화가 가능하기 때문에 안드로이드 뿐 아니라 iOS에서도 쉽게 사용하실 수 있습니다.
하지만 이렇게 구글 드라이브를 장기간 사용하여 여러 파일을 저장하게 되면 구글 드라이브의 용량이 감소하면서 무료 사용이 가능한 용량이 줄어들게 됩니다.
이런 경우 구글 드라이브 초기화를 통해서 다시 한 번 구글 드라이브를 처음 사용할 때와 동일한 상태로 바꿀 수 있습니다. 오늘은 구글 드라이브 사용자들을 위한 초기화 방법과 백업 방법에 대해 알아보겠습니다.
구글 드라이브 백업 방법
초기화를 진행하게 되면 기존에 구글 드라이브 계정에 있던 모든 파일이 삭제되어 처음 사용하던 상태와 동일한 상태로 변하게 됩니다.
그러므로 중요한 파일이 있다면 초기화 전 중요 파일을 백업하는 것이 필요합니다. 중요 파일 백업을 위해 표시를 해 놓는다거나, 혹은 중요한 파일만 한 폴더에 모아 놓는다면 후에 백업을 하기에 좀 더 쉽게 발견할 수 있습니다.
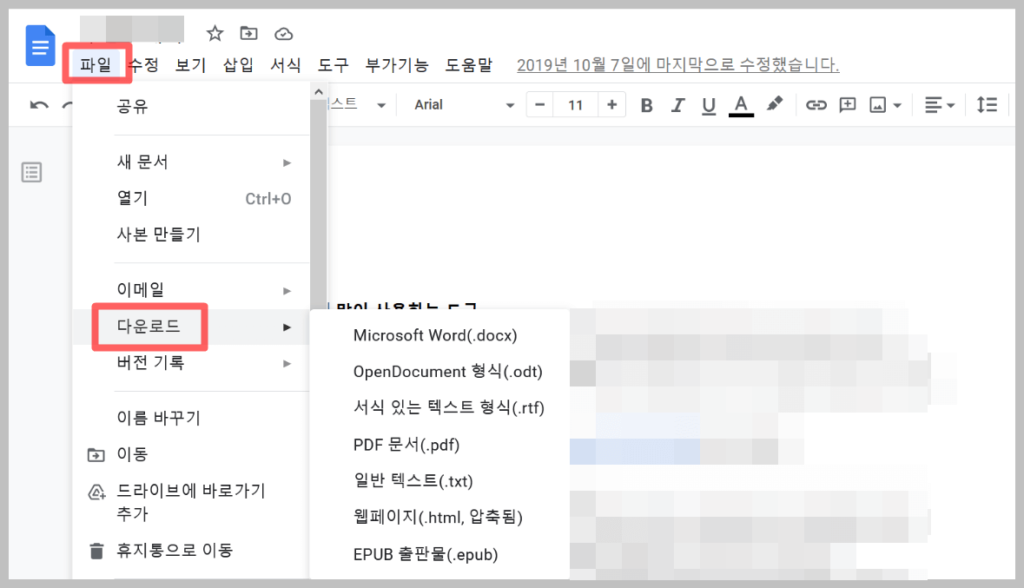
백업을 위해서는 백업을 원하는 파일 상단에 다운로드를 눌러 PC나 외부 저장장치에 저장할 수 있습니다. 혹은 네이버 마이박스나 드롭박스 등의 다른 클라우드 서비스를 통해서 따로 저장이 가능합니다.
중요 파일 백업을 위해서는 백업을 원하는 파일 좌측 상단의 파일 – 다운로드 클릭 후 원하는 파일 형태로 다운로드 하실 수 있습니다.
다운로드 후 제대로 다운로드가 됐는지 파일을 열어 확인하시는 것이 중요합니다. 만일 파일이 깨져 있다면 확인 후 다시 다운로드 받도록 합니다.
구글 드라이브 초기화 방법
중요 파일을 모두 백업하셨다면 이제 초기화를 진행하셔도 됩니다. 다른 기기와는 달리 구글 드라이브의 경우 별도 초기화 메뉴를 제공하고 있지 않습니다.
그러므로 초기화를 위해서는 삭제를 원하는 파일을 삭제 버튼을 눌러 휴지통으로 보내주셔야 합니다. 삭제를 원하는 파일을 클릭하신 후 우측 상단에 있는 휴지통 버튼을 클릭하시면 삭제가 진행됩니다.
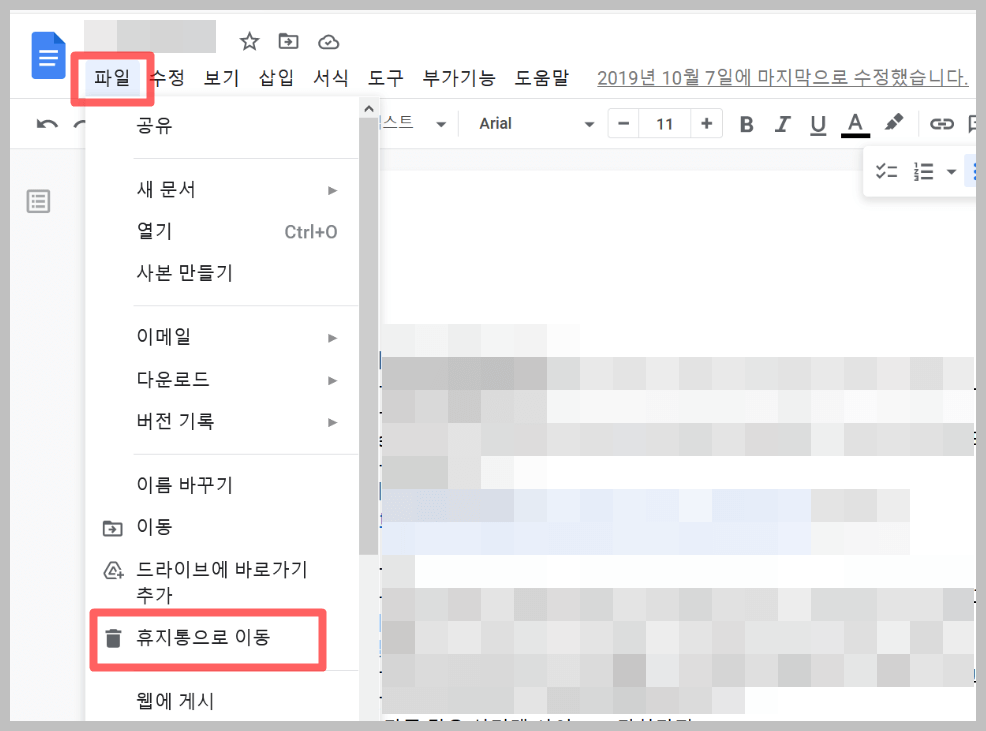
만일 중요 파일의 백업을 완전히 마친 상태라면 전체 파일이 보이는 상태에서 Ctrl + A를 눌러 전체를 선택한 후 상단에 있는 휴지통 버튼을 누르시면 바로 전체 삭제가 가능합니다.
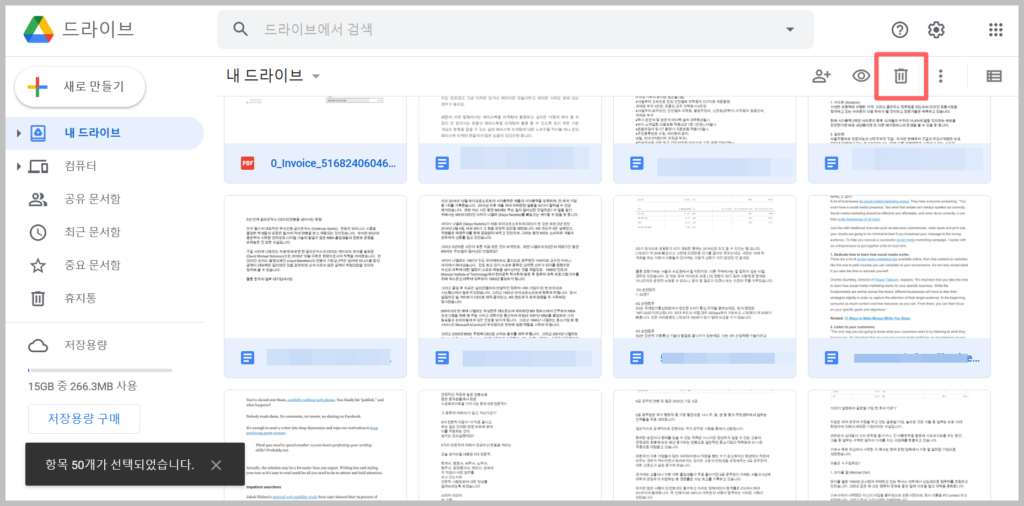
이렇게 휴지통에 보내진 파일의 경우 바로 삭제되는 것이 아니라 30일이 지난 후에 삭제가 진행됩니다.
그러므로 파일을 완전히 삭제하고 싶은 경우 상단 우측의 휴지통 비우기 버튼을 누르시면 모든 파일이 완전히 삭제되며, 초기화 과정이 종료됩니다.
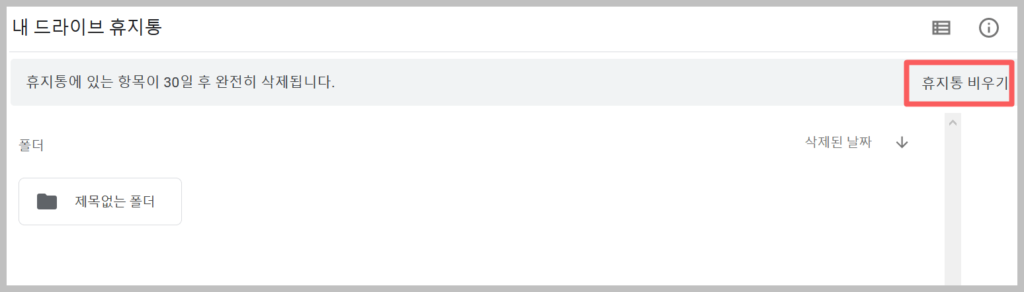
기존에 백업된 파일의 첨가를 원하시는 경우 좌측 상단의 + 새로 만들기 버튼을 누르신 후 파일 업로드를 하시면 기존과 동일하게 사용하실 수 있습니다.
이상 구글 드라이브 백업 및 초기화 방법에 대해 알아 보았습니다.
함께 읽으시면 좋은 글
무료 영화 다시보기 다운로드 사이트 TOP 10
구글 드라이브 동기화 방법


