구글 캘린더 공유 및 바탕 화면 바로가기 만들기
구글 번역과 드라이브 등 사용자들을 위한 다양한 서비스를 제공하고 있는 구글 (Google). 이 두 기능에 못지 않게 인기있는 기능 중 하나는 바로 일정 관리를 편리하게 만들어주는 구글 캘린더 입니다.
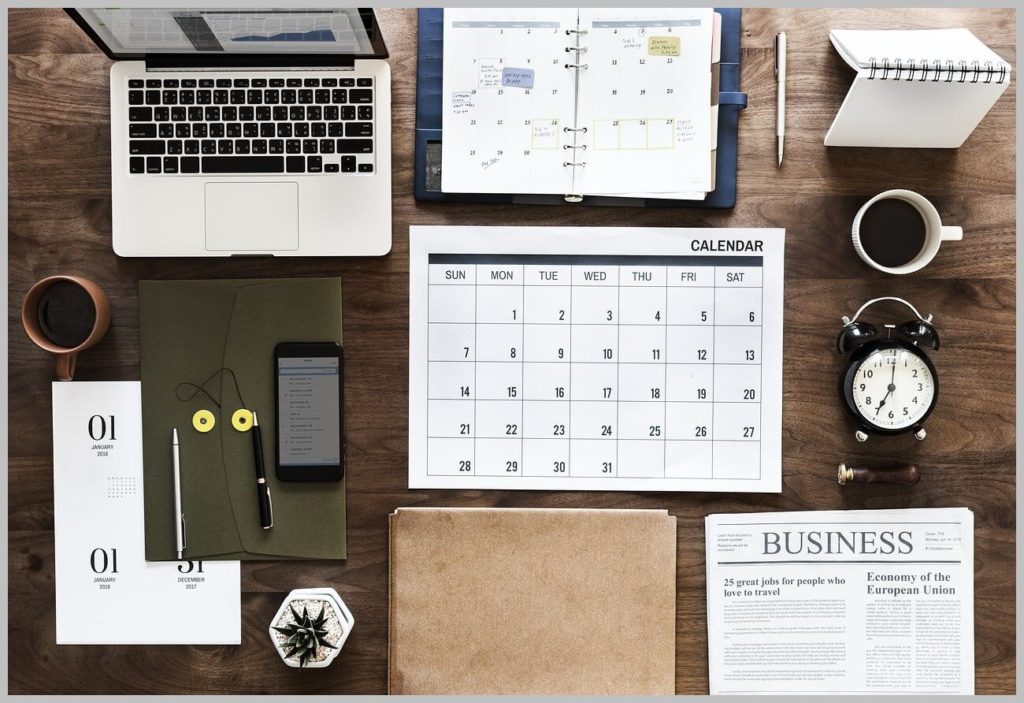
오늘은 좀 더 편리한 사용을 위한 구글 캘린더 공유 방법과 구글 캘린더의 다양한 기능에 대해 알아보겠습니다.
글의 순서
1.구글 캘린더 사용법
- 아래 링크를 통해서 구글 캘린더로 이동합니다.
- 구글 캘린더 바로가기
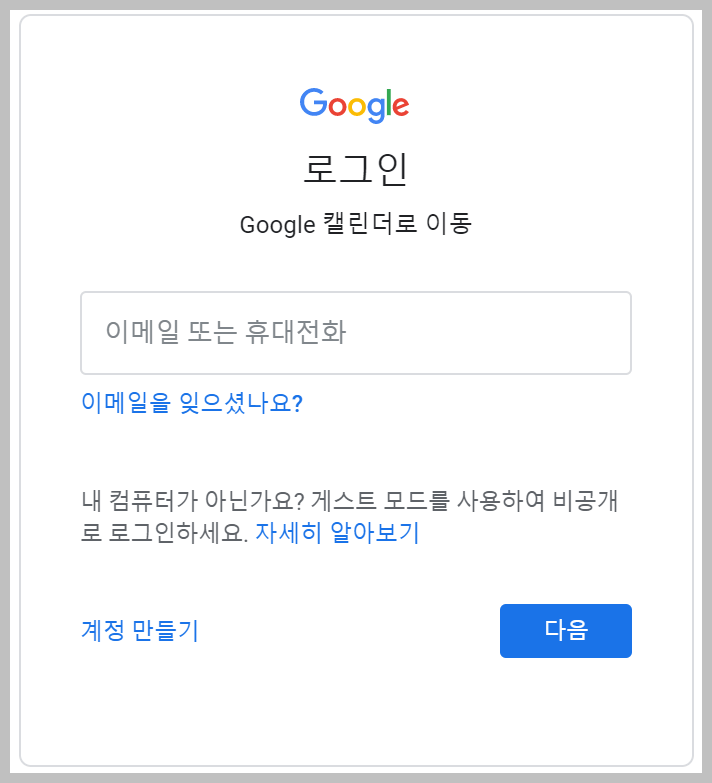
- (일반적으로 대부분의 사람들이 크롬 (Chrome)을 사용하지만 익스플로러, 파이어폭스, 사파리, 마이크로소프트 엣지 등에서도 무리없이 사용이 가능합니다.)
- 구글 계정에 가입이 되어 있다면 그대로 로그인을 합니다. 계정 가입이 되어 있지 않을 상태라면 원하는 이메일 주소를 기입하고 가입을 합니다.
- 안드로이드 스마트폰을 사용하고 있는 상태라면 누구나 계정을 가지고 있기 때문에 이미 있는 계정을 넣어주시는 것이 향후 동기화에도 편리합니다.
- 로그인을 하시면 아래와 같은 화면이 나타나며 구글 캘린더의 사용이 가능합니다.
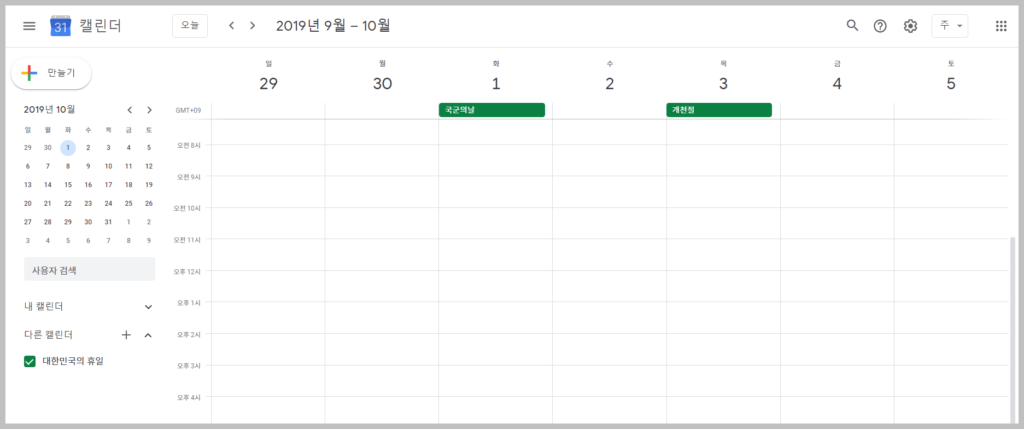
하지만 이렇게 검색을 통해서 들어가는 것은 사용자 입장에서는 번거롭습니다. 좀 더 쉬운 접근을 위해 크롬 브라우저에 설치하고 구글 캘린더 바탕 화면 바로가기를 만들어 보겠습니다.
2. 구글 캘린더 바탕 화면 바로가기 만들기
- 먼저 구글 웹스토어로 이동합니다.
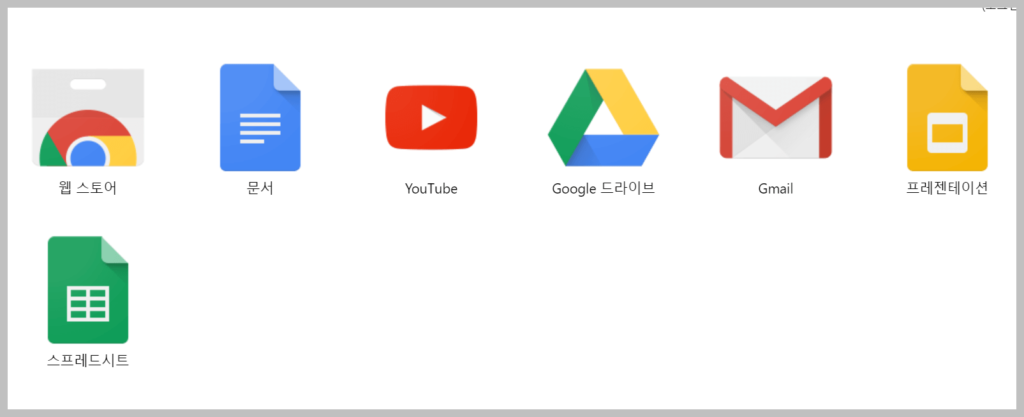
- 검색창에 <구글 캘린더>라고 검색하고 크롬에 설치하기를 클릭합니다.
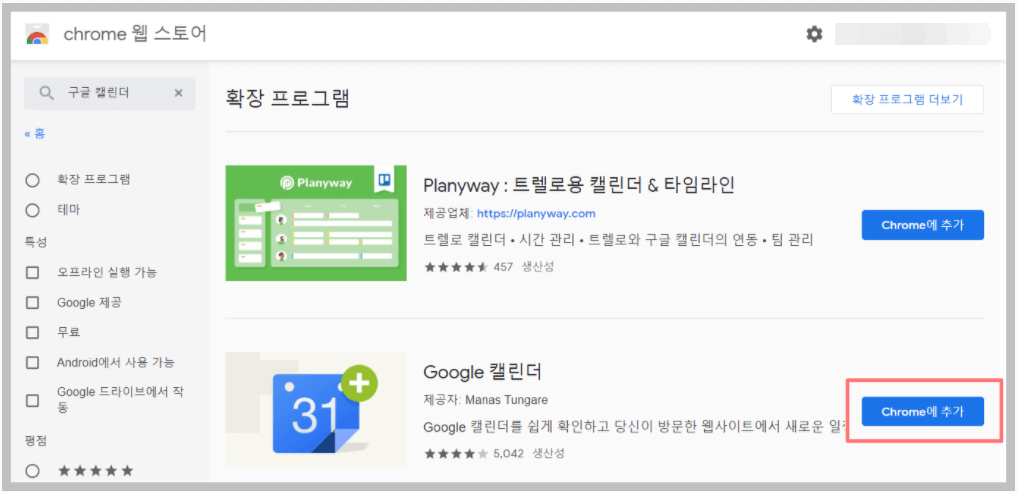
- 구글 캘린더가 크롬에 설치되어 있는 것을 확인할 수 있습니다. 이제 크롬에 설치된 구글 캘린더를 클릭하면 실행됩니다.

- 구글 캘린더가 실행되어 있는 상태에서 오른쪽 상단에 있는 세 개의 점을 클릭 – 도구 더보기 – 바로가기 만들기를 클릭합니다.
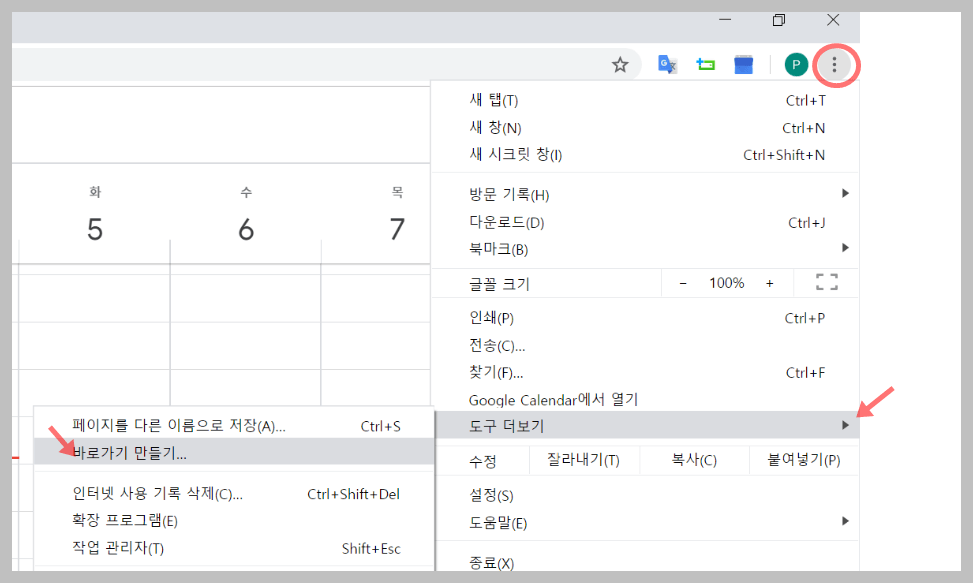
- 아래와 같이 바로가기 창이 나오면 만들기 버튼을 클릭합니다.
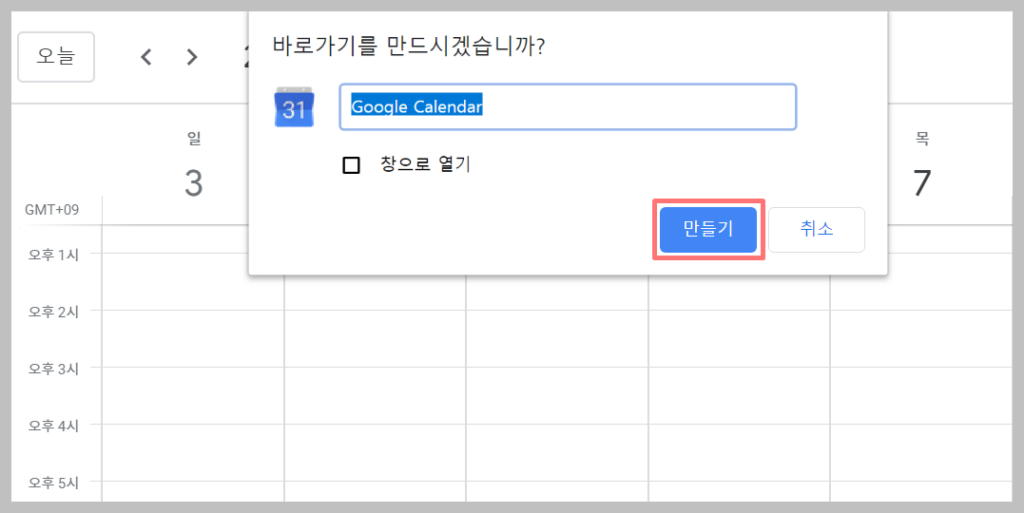
- 바탕화면을 확인해보시면 아래 그림과 같이 구글 캘린더 바탕화면 바로가기 가 설치된 것을 볼 수 있습니다.
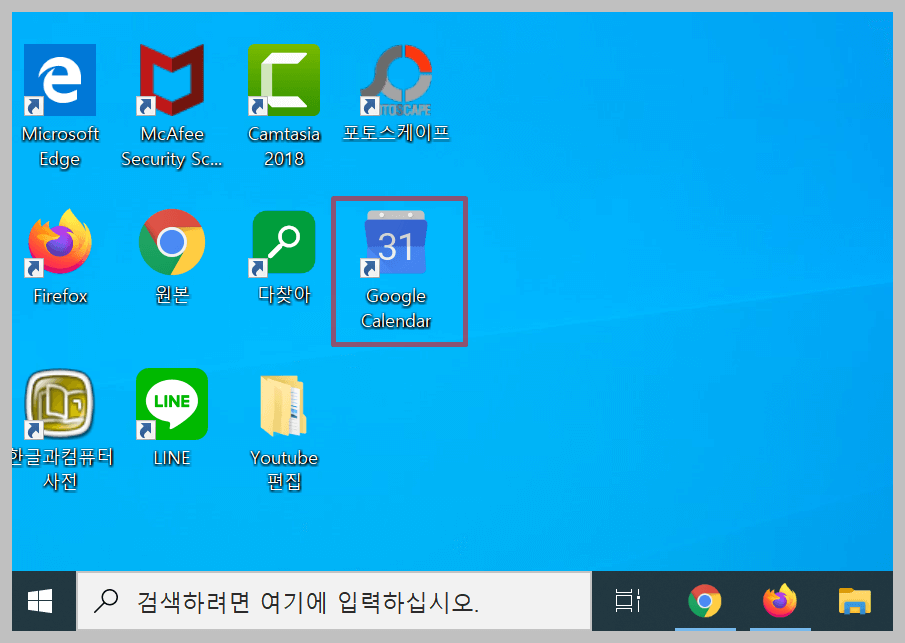
3. 구글 캘린더 공유 활용 및 일정 관리하기
- 계획을 세우기 원하거나 특별한 일정을 기록하기 위해서 아래와 같이 원하는 날짜를 왼편의 달력에서 클릭하고 원하는 시간대를 선택한 후 일정을 기입합니다.
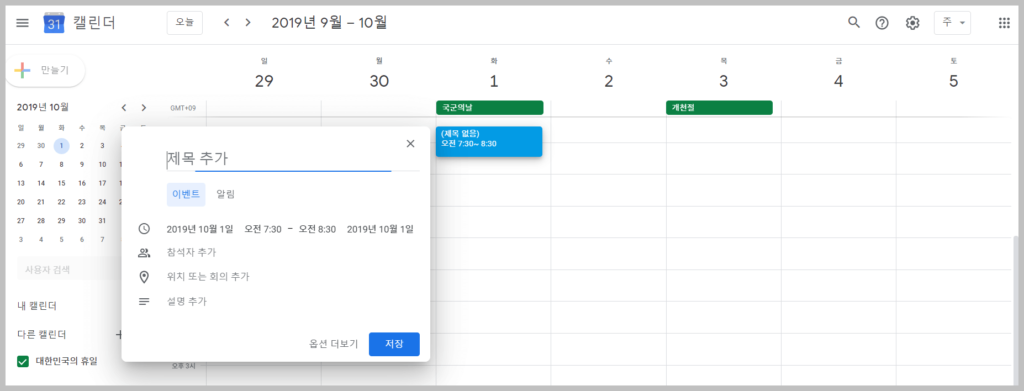
- 이벤트 제목과 참석자들, 그리고 위치 등을 추가하여 기록할 수 있습니다.
4. 구글 캘린더 공유 하기
- 아래와 같이 일정을 기입하고 클릭하면 캘린더가 새롭게 생성됩니다.
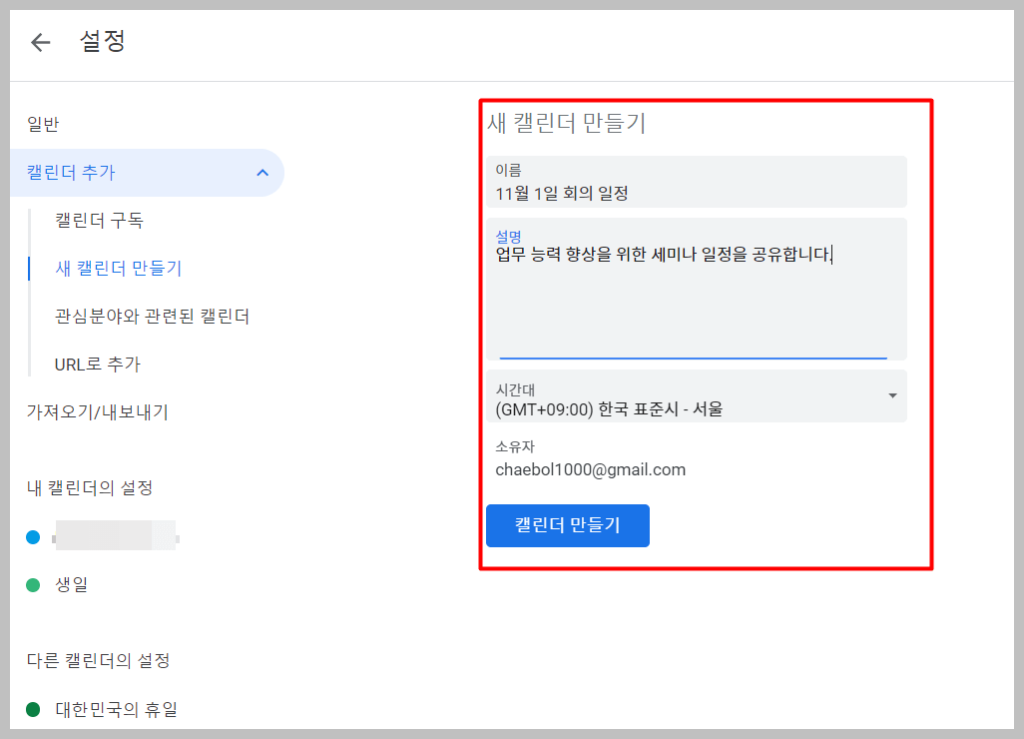
- 캘린더에 일정을 작성한 후 <설정 및 공유>를 클릭합니다.
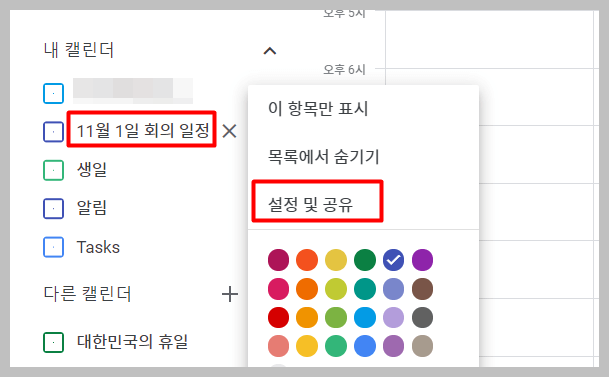
- 파일 형태로 여러 사람들에게 공유하기 위해서는 <캘린더 내보내기>를 클릭하여 파일을 다운 받고 카톡이나 메신저를 통해서 공유하는 방법도 가능합니다
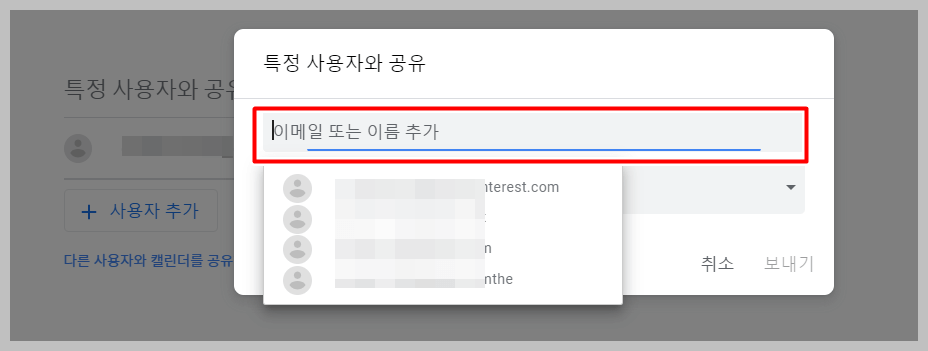
- 하지만 특정 사용자와의 공유를 위해서는 다름과 같이 <사용자 추가> 버튼을 클릭하고 이메일 리스트에 나와있는 여러 사용자들을 추가하면 자연스럽게 공유가 완성됩니다.
5. 지메일 (Gmail)과 연동하기
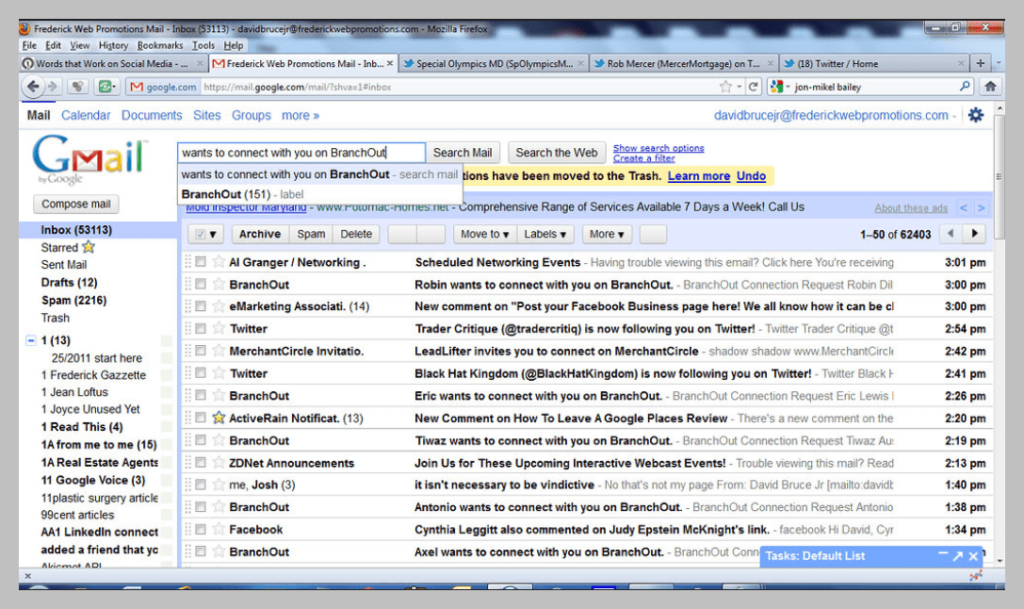
- 지메일 (Gmail) 사용자라면 회의나 출장 등 일정 변경에 대한 메일이 도착하면 구글 캘린더에 자동적으로 연동되어 표기됩니다. 그리고 캘린더에 일정이 나온 메일로 가는 링크도 함께 표시됩니다.
- 지메일에 대한 일정을 다른 캘린더 앱과 연동시켜도 역시 일정은 표기가 되지만 정확하지 않을 수도 있으니 구글 캘린더 사용을 감안한다면 Gmail 사용을 권장합니다.
- 이미 구글 캘린더에 추가된 일정이라도 변경 이메일이 도착하게 되면 자동으로 변경되는 기능도 제공하고 있습니다. 만일 항공편 날짜가 변경되었다면 메일과 연동되어 있는 구글 캘린더에 자동으로 업데이트가 진행되는 방식입니다.
6. 다양한 캘린더 만들기
- 구글 캘린더의 가장 큰 장점 중 하나는 하나의 캘린더가 아닌 업무와 목적에 따른 다양한 캘린더의 생성이 가능하다는 점입니다.
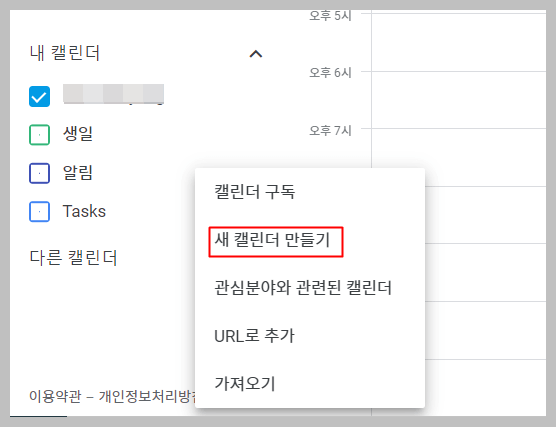
- 구글 캘린더의 왼편에 <내 캘린더>로 들어갑니다. 이미 생일과 업무 등 종류별로 별도의 캘린더를 활용할 수 있도록 설정되어 있습니다.
- 기존에 만들어진 캘린더를 활용해도 좋지만, 새로운 목적의 캘린더를 만들기 위해서는 아래 다른 캘린더에 나와있는 + 버튼을 클릭하여 새로운 캘린더의 생성이 가능합니다.
함께 읽으시면 좋은 글:


