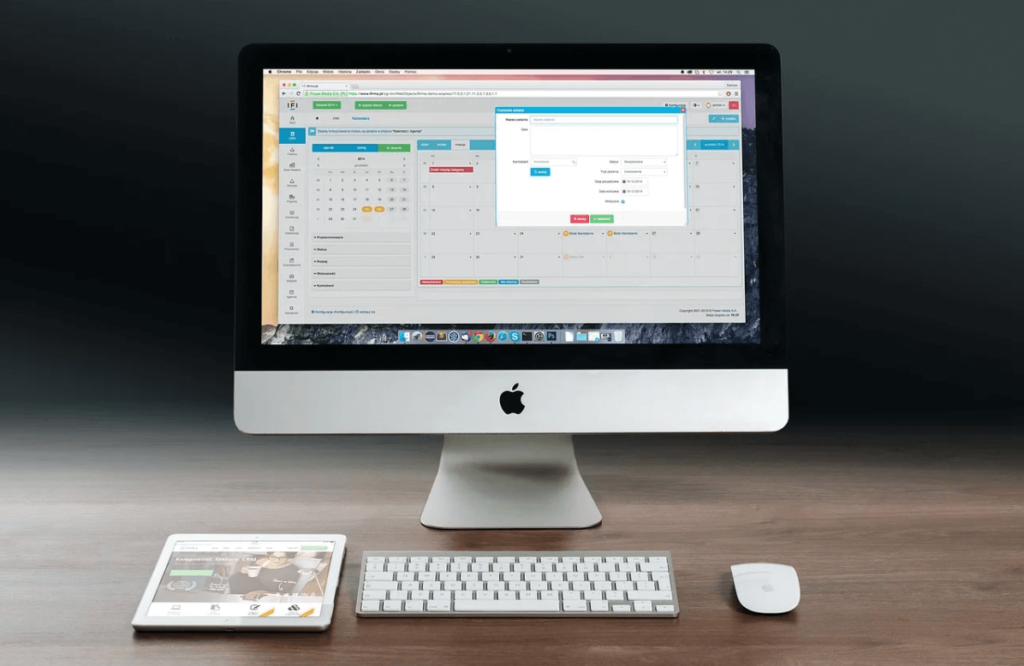
윈도우 10 게임 녹화 방법 을 찾고 계신가요?
유튜브에 게임 녹화 동영상을 올리는 유튜버들이 증가하면서 게임 녹화 방법을 찾고 있는 분들도 증가하고 있습니다.
일반적으로는 다른 프로그램으로 실행해야 했었지만 윈도우 10부터는 별도의 프로그램 없이도 게임 및 프로그램에서 화면을 녹화하는 사용할 수 있는 기능이 기본적으로 탑재되어 있습니다.
윈도우 10에서 스크린 레코딩을 할 수 있는 프로그램은 엑스박스 게임 바 (Xbox Game Bar) 입니다.
이 프로그램을 사용하여 랩탑에서 MS오피스를 활용한 강의나 혹은 게임하는 영상을 캡처하는 등의 모든 동작의 녹화가 가능합니다.
그러면 윈도우 10 게임 녹화 기능을 활용해 보겠습니다.
윈도우 10 게임 녹화 방법
1. 게임 앱 작동
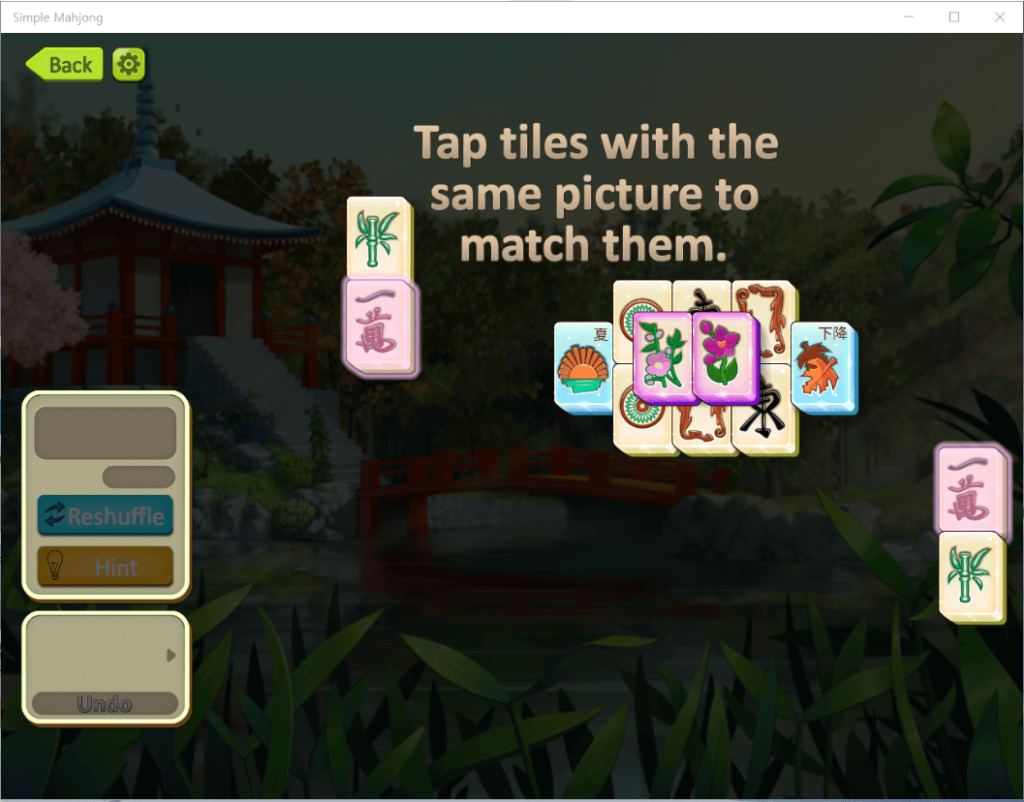
먼저 원하는 게임 앱을 작동시킵니다. 저는 그림에서처럼 윈도우 내에 깔려 있는 게임 중 하나를 작동 시켰습니다.
2. 윈도우 키 + G
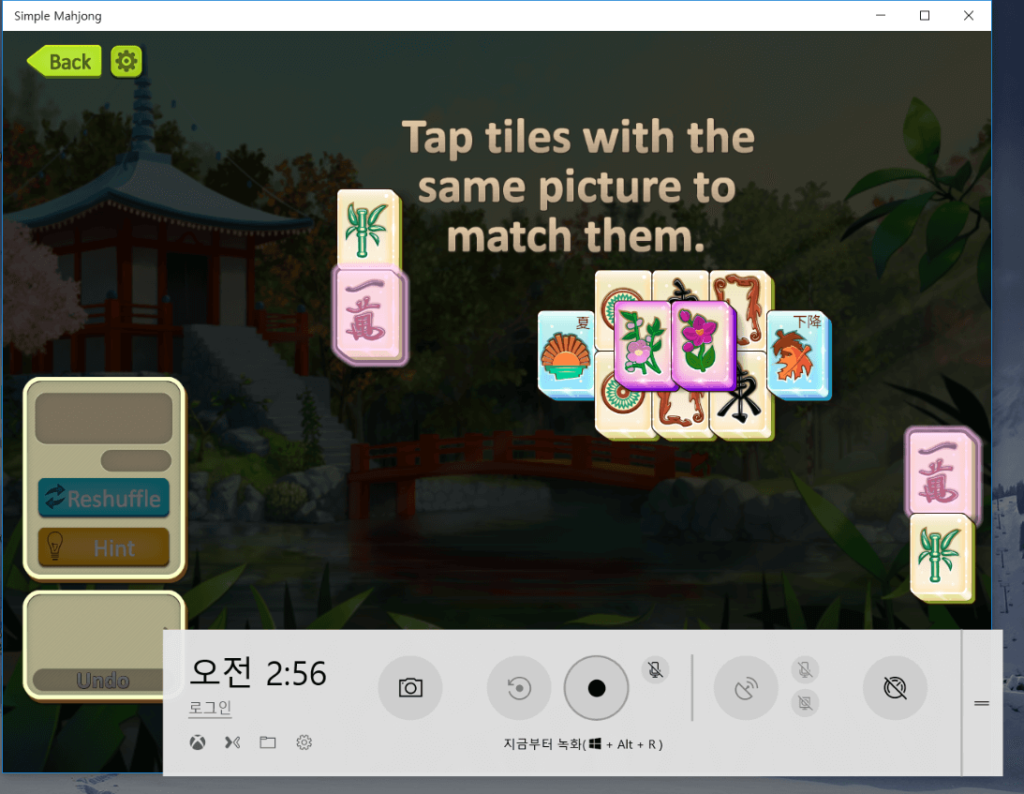
게임 앱이 켜있는상태에서 윈도우 키와 알파벳 G를 동시에 눌러 게임바 대화 상자를 오픈합니다. 윈도우 키 + G 를 동시에 누르면 위의 사진과 같이 화면 하단에 게임바가 오픈됩니다.
사진기 모양이 캡쳐 기능, 그리고 검은점이 바로 화면 녹화 기능 입니다.
화면 녹화를 원하시면 바로 검은점을 클릭하거나, 윈도우 + Alt + R을 동시에 클릭하여 녹화를 시작합니다.
그림에서와 같이 녹화 버튼을 누를 것을 안내하고 있습니다. 그리고 게임 진행과정을 녹화합니다.
게임이 진행되는 동안 아래 사진과 같이 게임바 상자가 오른 쪽 상단에 띄워져 있어 녹화 상태를 표시하고 있는 것을 볼 수 있습니다.
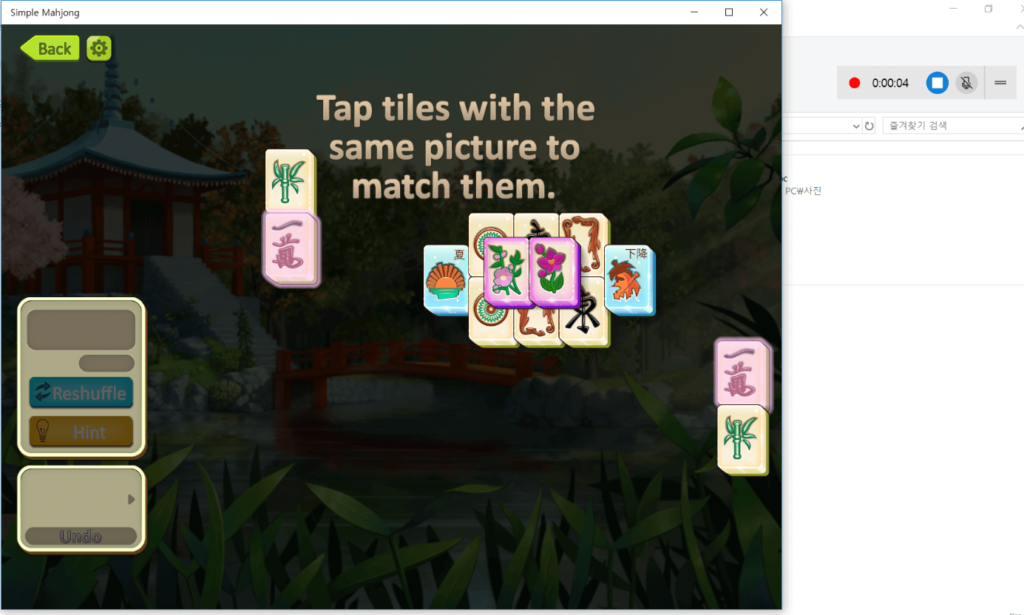
그리고 게임이 끝나면 다시 파란색 버튼을 클릭하여 녹화를 종료합니다.
3. 자동 저장
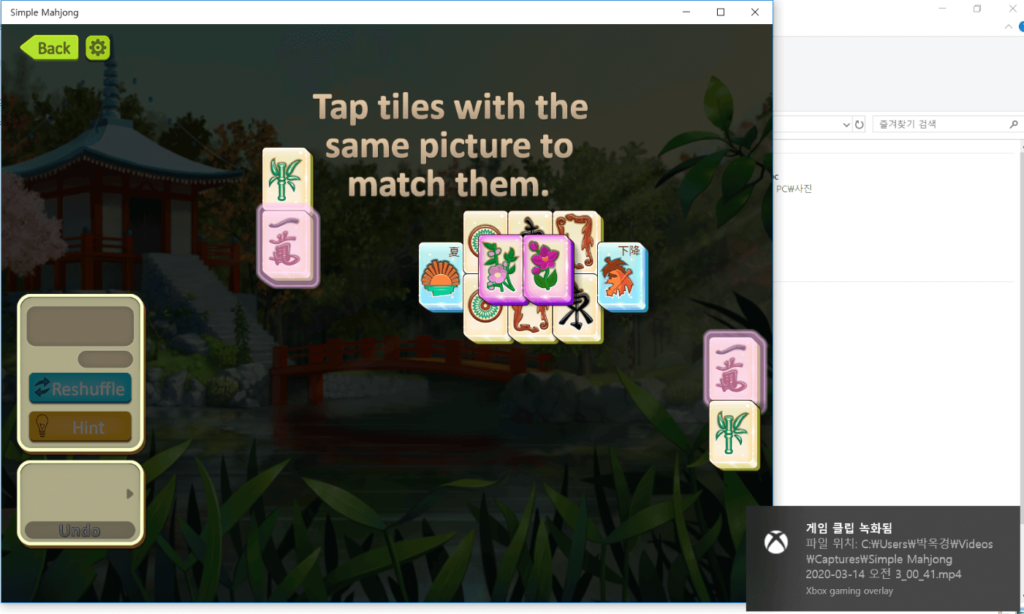
녹화가 끝나면 영상은 컴퓨터의 C 드라이브의 비디오 폴더에 자동으로 저장됩니다. 녹화된 파일은 내 pc의 동영상 폴더 내의 캡쳐 폴더 안에 저장되어 있습니다.
이렇게 녹화 기능을 이용할 수 있는 것은 비단 게임 뿐 만은 아닙니다.
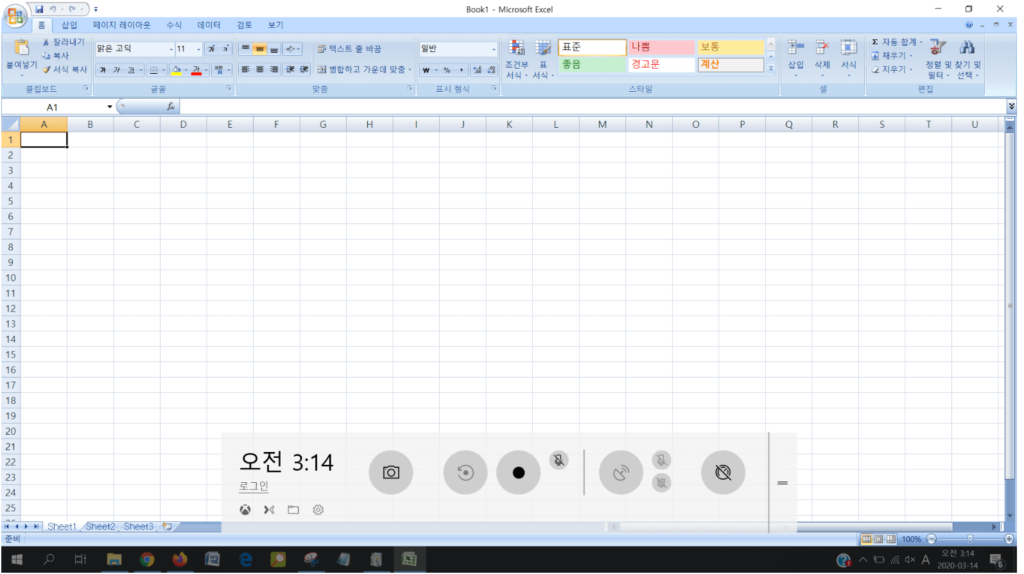
강의 역시 게임과 동일하게 녹화가 가능합니다. 엑셀 강의의 경우, 다음과 같이 엑셀 프로그램을 작동시킨 후 윈도우 키와 G를 동시에 눌러 녹화 버튼을 작동시킵니다.
그리고 녹화 버튼을 누른 후 화면 녹화를 시작하고 종료를 종료 버튼을 클릭합니다.
이렇게 녹화된 파일들은 윈도우 10 내에 내장된 XBox의 편집 기능을 활용하여 편집이 가능하며 편집 후 바로 유튜브나 다른 동영상 플랫폼으로 전송이 가능합니다.
윈도우 10의 게임 녹화 기능. 활용해 보시는건 어떠실까요?
함께 읽으시면 좋은 글
무료 동영상 편집 프로그램 추천 TOP 7


