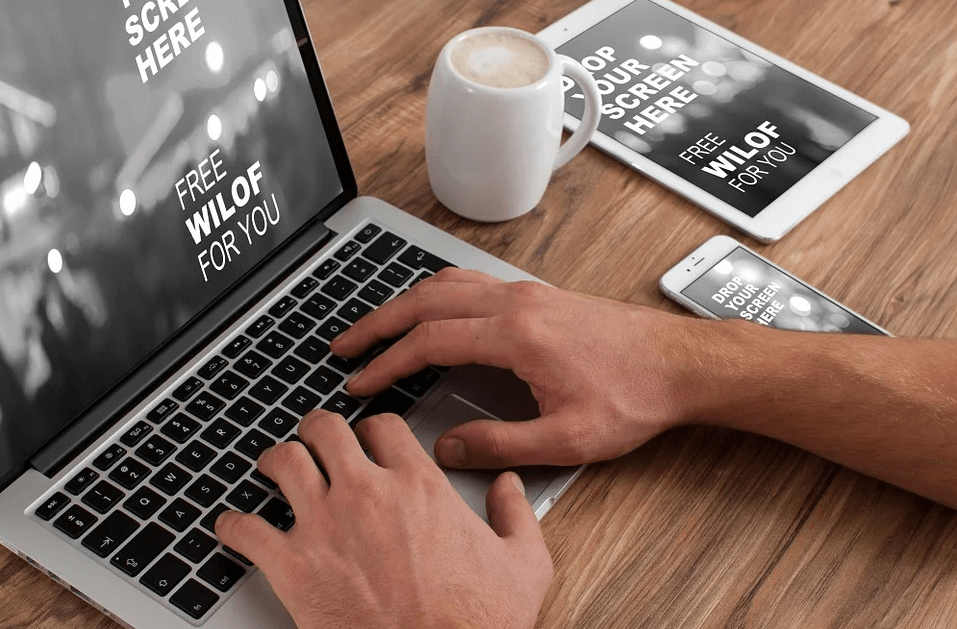
컴퓨터 스크린샷 방법 및 캡쳐 프로그램
컴퓨터 화면 캡쳐 및 스크린샷 하기 위해서는 어떻게 해야 할까요?
인터넷을 이용하다 보면 기록을 위해 컴퓨터 화면을 스크린샷 을 해야 할 때가 있습니다.
데스크탑 혹은 응용 프로그램 창의 스크린샷 (화면 캡쳐) 기능을 사용하면 SNS에 이미지 혹은 기사의 특정 섹션을 게시하는 것, 혹은 컴퓨터 상태에 대한 기술 지원에 보내는 것까지 쉽게 공유가 가능합니다.
그러면 우리 중 다수가 사용하는 윈도우에서 스크린샷 을 찍는 방법에는 어떤 것들이 있을까요?
글의 순서
1. 컴퓨터 전체 창 스크린샷 하기
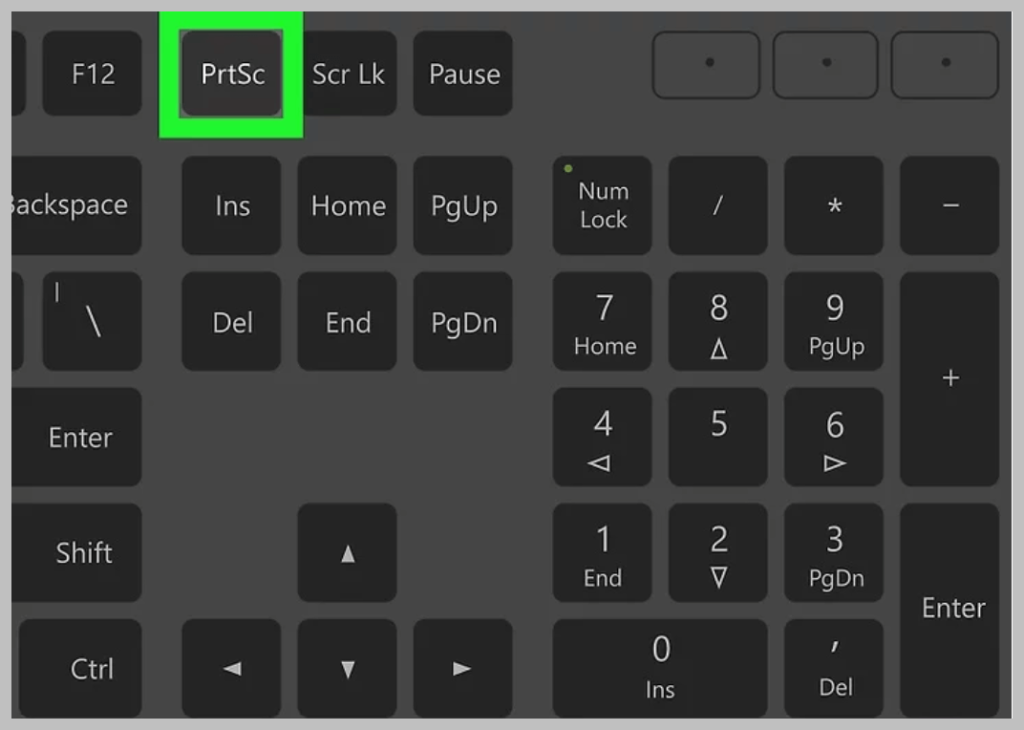
컴퓨터의 전체 창을 한번에 스크린샷을 하기 위해서는 윈도우 키와 자판 우측 상단에 있는 PrtScn 을 동시에 클릭합니다.
윈도우 키와 PrtScn을 동시에 클릭함으로 컴퓨터의 전체 화면의 스크린샷 이 가능합니다.
이렇게 캡쳐된 스크린샷은 바로 자신의 컴퓨터 C드라이브의 다운로드 폴더에서 찾을 수 있습니다.
2. 단축키를 활용하여 원하는 부분 캡쳐하기
위와 같은 전체 창 캡쳐 기능 외에도 단축키를 활용하여 원하는 부분만 캡쳐하는 방법이 있습니다.
바로 윈도우 + Shift + S 키를 동시에 누르는 것입니다.
그럼 보시는 것처럼 컴퓨터 화면 전체가 캡쳐되면서 상단에 캡쳐도구가 생성되는 것을 보실 수 있습니다.
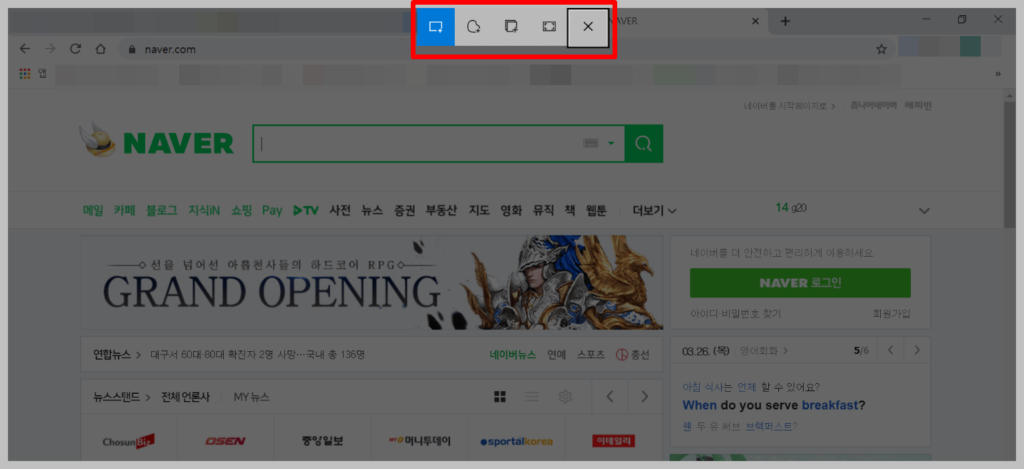
그 상태에서 바로 자신이 원하는 부분을 캡쳐할 수 있습니다. 그리고 캡쳐가 끝나는 즉시 캡쳐된 화면은 클립보드에 자동으로 저장되면서 화면 우측 하단에 클립보드에 저장되었다는 메시지가 뜨는 것을 볼 수 있습니다.
해당 메시지를 누르면 바로 클립보드로 이동할 수 있으며, 그림과 같이 클립보드에 캡쳐된 화면이 전송되었음을 볼 수 있습니다.
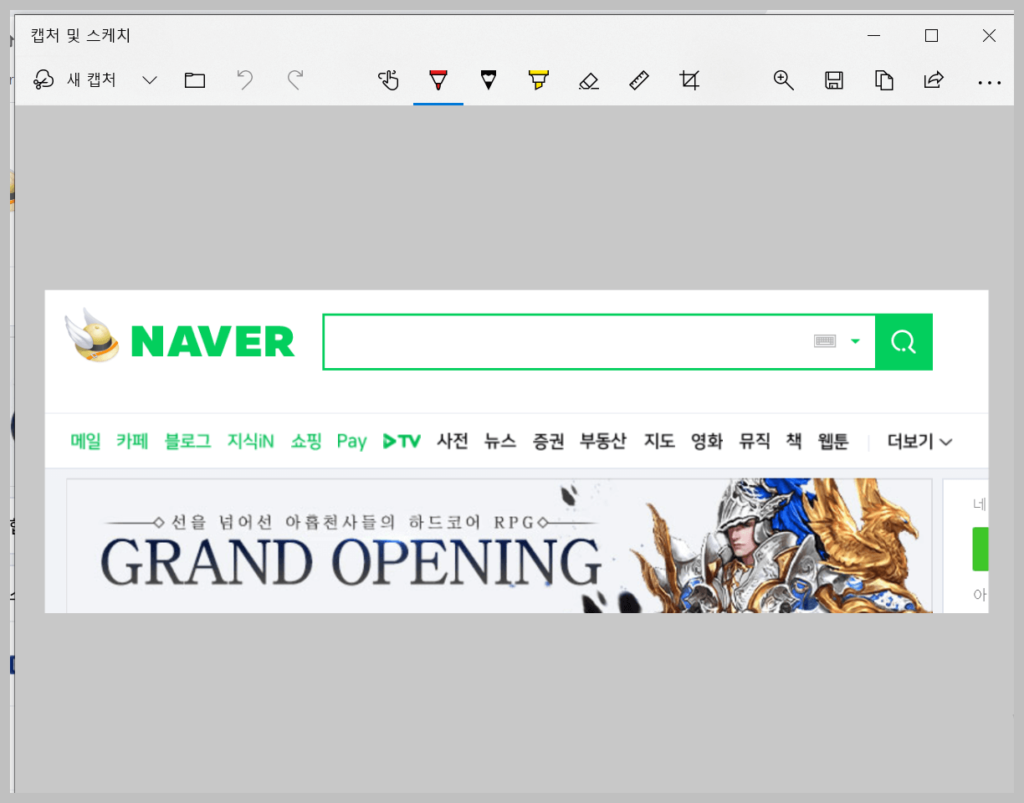
보시는 것처럼 캡쳐된 화면을 편집하거나 수정하여 별도로 저장이 가능합니다. 만일 클립보드로 이동하고 싶다면 윈도우 키 + V를 동시에 클릭하면 바로 이동이 가능합니다.
3. 캡쳐 도구 활용하기
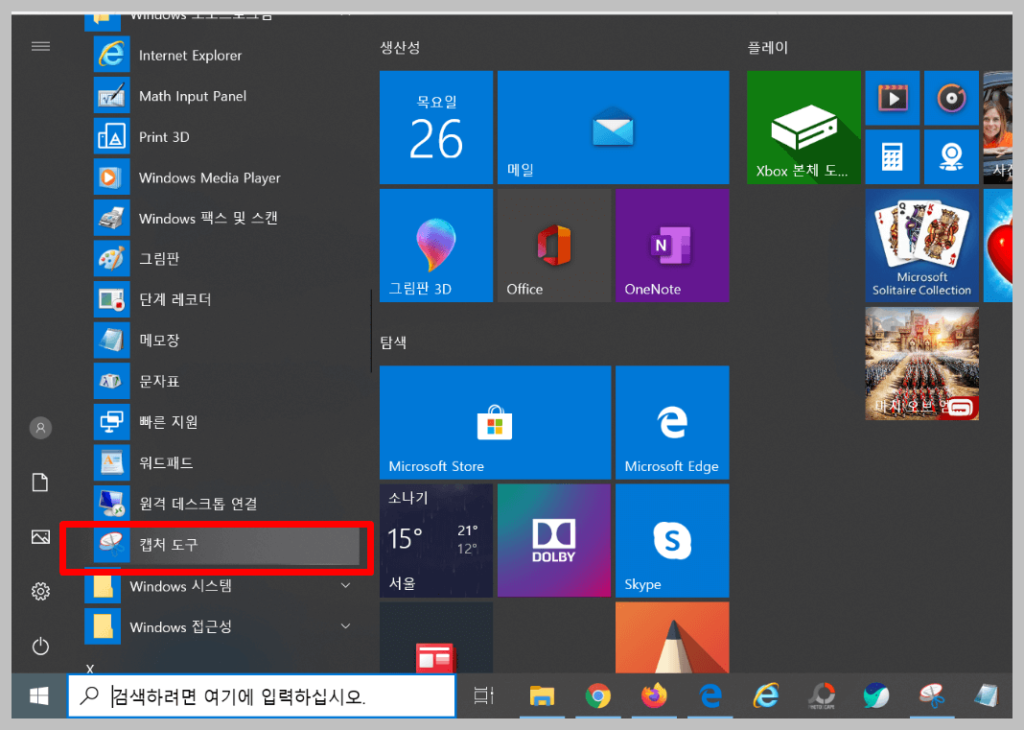
윈도우에 내장되어 있는 별도의 캡쳐 도구를 활용하는 방법이 있습니다. 왼편의 도구함을 열어 윈도우 보조 프로그램 – 캡쳐도구 로 이동합니다.
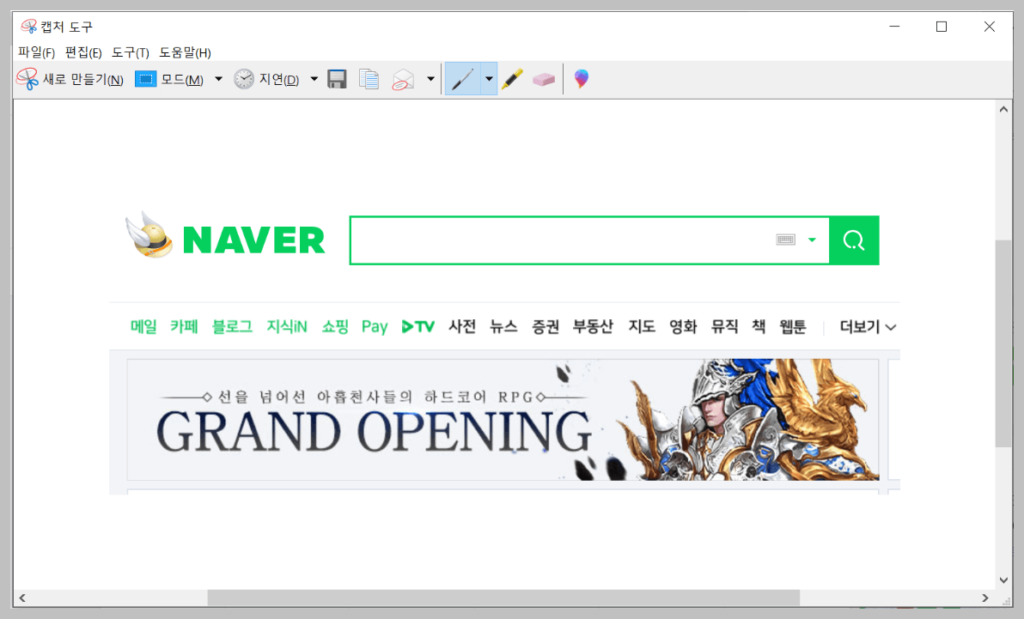
원하는 부분을 캡쳐 후 바로 원하는 장소를 지정하여 저장할 수 있습니다. 원하는 부분만 간단히 캡쳐가 가능하기 때문에 가장 많이 사용되는 기능 중 하나라고 볼 수 있습니다.
4. 크롬 확장 프로그램 활용하기
1번 ~ 3번처럼 그저 보이는 컴퓨터 화면을 캡쳐 하는 방법도 있지만 화면에는 보이지 않는 전체 윈도우 창을 캡쳐하여 보관하는 방법도 있습니다.
바로 크롬 확장 프로그램인 화면 전체 캡쳐 (Full Page Screen Capture) 프로그램을 사용하는 것입니다.
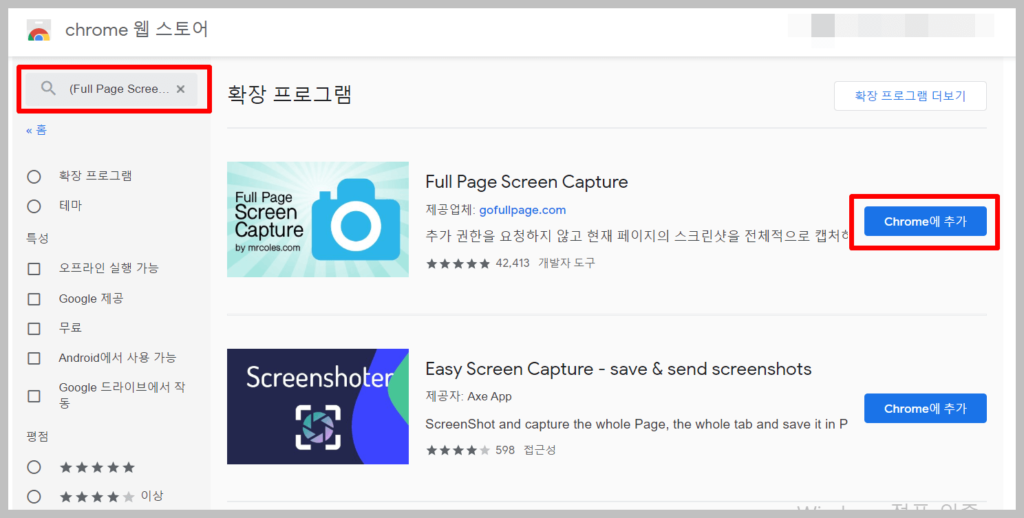
크롬 브라우저 좌측의 앱 을 클릭 후 구글 웹스토어로 이동합니다. 좌측 검색창에서 Full Page Screen Capture 를 검색합니다.
Full Page Screen Capture 확장 프로그램 바로 가기
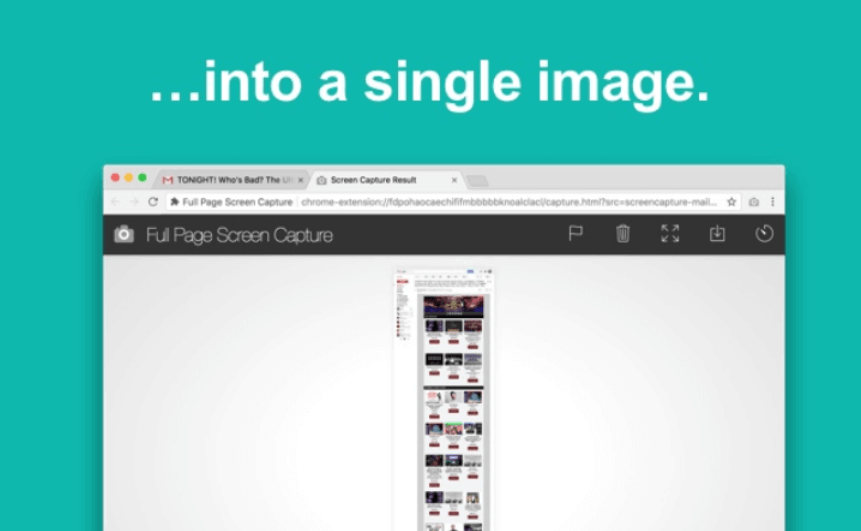
크롬에 추가 버튼을 클릭하여 크롬에 설치합니다. 이 프로그램을 사용함으로 단 한번의 클릭 만으로 눈에 보이는 화면 뿐 아니라 전체 웹페이지 캡쳐와 다운로드가 가능하게 됩니다.
윈도우 창 전체에 대한 정보와 보관이 필요한 경우, 해외에서도 자주 사용되는 인기 크롬 확장 프로그램입니다.
컴퓨터 스크린샷 을 위한 다양한 방법들. 사용해 보시는건 어떨까요?
📌 함께 읽으시면 좋은 글
도움되는 크롬 확장 프로그램 추천 TOP 10


