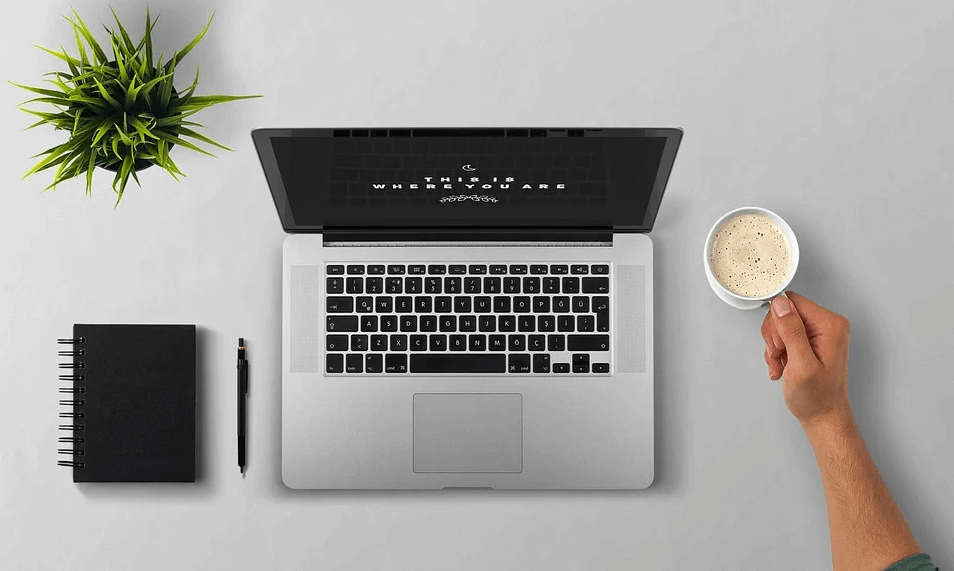
컴퓨터 초기화, 포맷 및 윈도우 10 초기화 방법
어떤 컴퓨터를 사용하시던 구입 초기에는 기기의 속도가 상당히 빠르다는 것을 느끼실 수 있습니다. 쾌적한 상태로 사용이 가능합니다.
하지만 1~2년이 지나다 보면 속도는 점차 느려지고 같은 작업에 더 많은 시간이 소요되게 됩니다.
컴퓨터를 사용하면서 불가피한 프로그램 설치 또는 프로그램을 삭제하는 과정에서 변화가 있게 되고, 또 이러한 변화가 컴퓨터에 전반적인 무리를 주기 때문입니다..
이렇게 컴퓨터가 느려질 때 어떻게 해야 할까요? 오늘은 컴퓨터 속도 향상을 위한 윈도우 10을 활용한 컴퓨터 초기화 및 컴퓨터 포맷 방법에 대해 알아보고자 합니다.
글의 순서
1. 컴퓨터 초기화 및 포맷 방법
컴퓨터를 사용하시는 대부분이 이제는 윈도우 10으로 정착하셨으리라 생각됩니다. 오래 전에 종료된 XP나 윈도우 7 등의 구버전을 사용하시는 분들은 거의 없으실 듯 합니다.
마이크로소프트 역시 윈도우 10을 기반으로 업데이트를 하는 방식으로 운영체제를 정착시킨 듯합니다. 이전의 운영체제들은 지금처럼 자체적인 초기화 방법을 제공하지 않았었습니다.

이러한 이유로 노트북이나 컴퓨터 제조사에서 제공하는 프로그램을 통해 아예 윈도우를 삭제하고 다시 설치하는 아주 귀찮은 과정을 거쳐야 했습니다.
하지만 모바일 단계로 넘어오면서 컴퓨터의 성능도 대폭 향상되게 되었습니다. 운영체제 역시 윈도우 10을 통해 손쉽게 초기화를 시킬 수 있는 방법으로 변화 되었습니다.
2. 윈도우 10을 통한 컴퓨터 초기화 방법
윈도우 10을 통해 컴퓨터 초기화를 하기 위해서는 먼저 컴퓨터 화면 좌측 하단에 있는 윈도우 마크를 클릭 후 나타나는 톱니바퀴를 클릭하여 설정으로 들어갑니다.
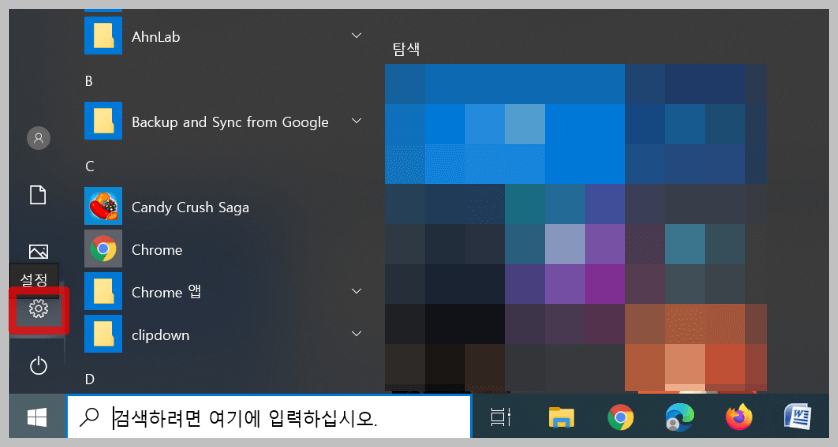
그러면 이미지와 같이 윈도우 설정 화면이 나타납니다.
스크롤 하여 화면을 내리신 후 좌측 하단에 있는 업데이트 및 보안을 클릭합니다. 설명에서 보실 수 있듯이 복구와 백업 기능을 지원하는 것으로 되어 있습니다.
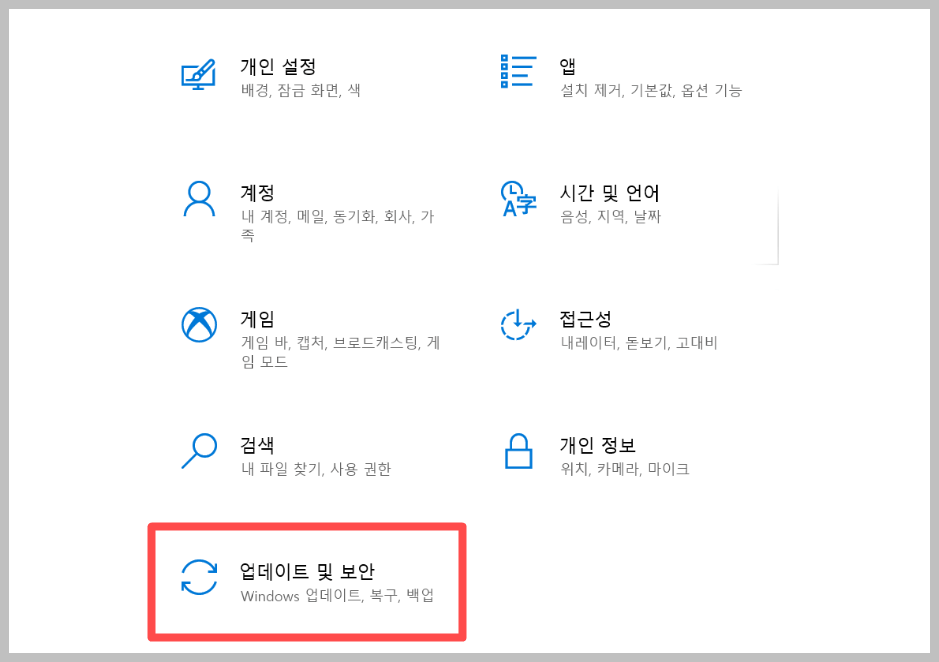
좌측에 있는 메뉴 가운데 복구 라는 메뉴를 클릭합니다.
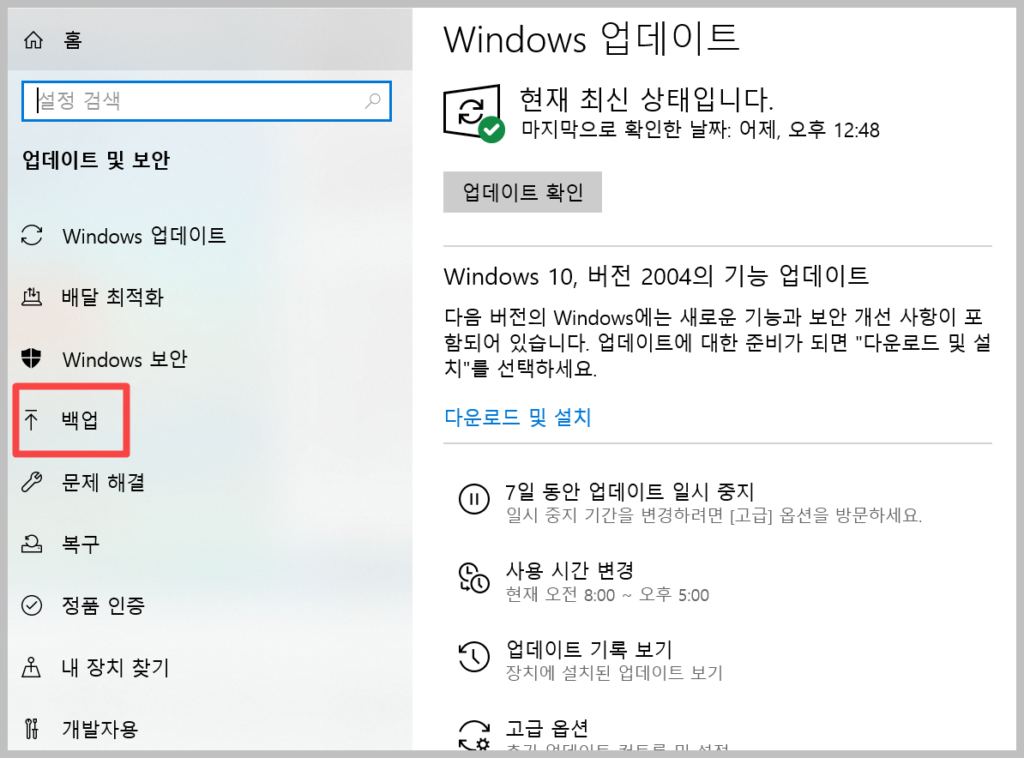
그러면 화면에서 보시는 것처럼 PC 초기화 라는 옵션이 있습니다. 이 PC 초기화 기능에는 윈도우 10을 컴퓨터 구입 처음 상태로 되돌릴 수 있는 초기화 기능이 내장되어 있는 것입니다.
<시작>을 클릭합니다.
3. 컴퓨터 윈도우 10 재설치
2가지 옵션이 있는 것을 보실 수 있습니다. 개인 파일을 유지하는 옵션과 컴퓨터에 있는 전체 파일과 프로그램을 전부 삭제하고 구입 당시 상태로 되돌리는 옵션을 의미합니다.
가장 좋은 방법은 중요한 중요한 파일을 다른 하드 드라이브나 클라우드 서비스에 저장하고 2번째 옵션을 선택하는 것입니다.
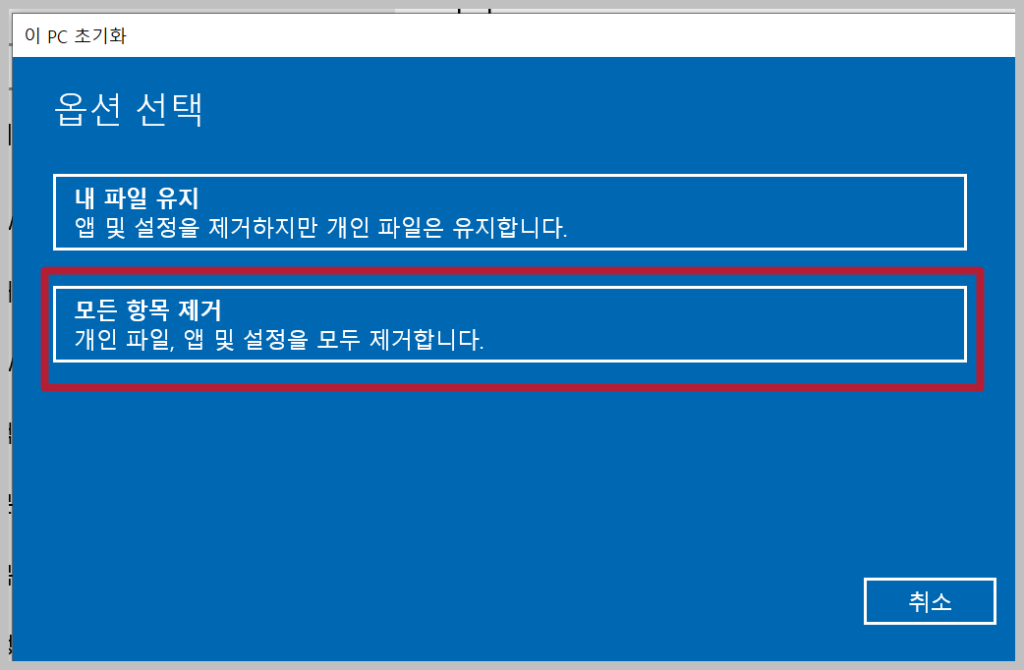
즉 컴퓨터를 구입 당시 모습으로 되돌리는 방법을 선택하는 것으로 이렇게 함으로써 컴퓨터 내에 있는 불필요한 파일 전체를 삭제할 수 있습니다.
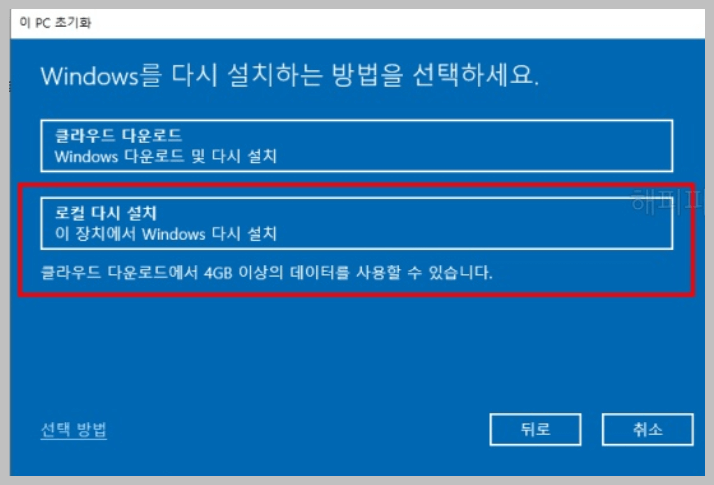
위에서 보시는 두 가지 옵션 중 <로컬 다시 설치>를 클릭합니다.
4. 옵션 설정하기
그리고 나타나는 추가 설정 옵션에서 자신이 원하는 대로 설정이 가능합니다. 데이터 정리와 모든 드라이브에 있는 파일 전체를 삭제할 것인지 등 원하는 옵션을 선택합니다.
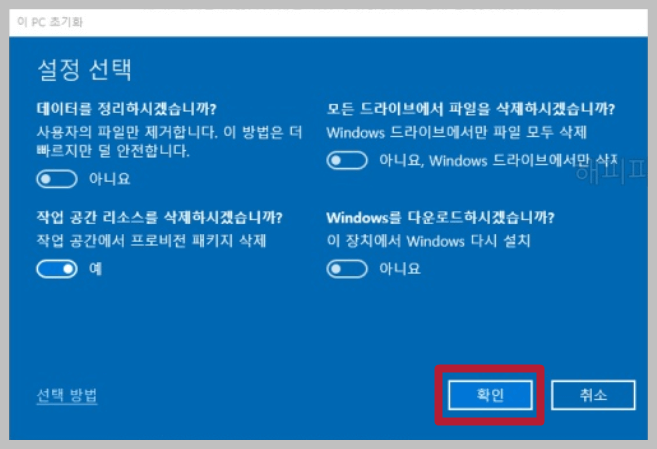
모든 드라이브 초기화를 클릭하실 경우 구글 드라이브 등에 있는 파일 전체가 삭제되기 때문에 정말 필요한 경우에만 실행하시는 것을 추천합니다.
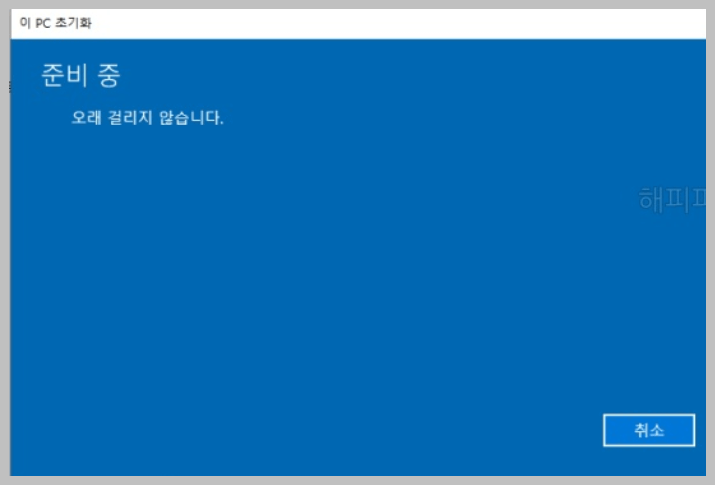
최종 확인을 누르면 컴퓨터 초기화 작업이 시작됩니다.
전체 시간이 1시간 이상 걸리는 작업으로 이런 컴퓨터 초기화 및 윈도우 10 초기화 작업을 통해서 좀 더 쾌적한 상태로 되돌릴 수 있습니다.
함께 읽으시면 좋은 글
포토샵 cc 2020 다운로드 및 정품인증 방법
무료 영화 다시보기 다운로드 사이트 TOP 10


