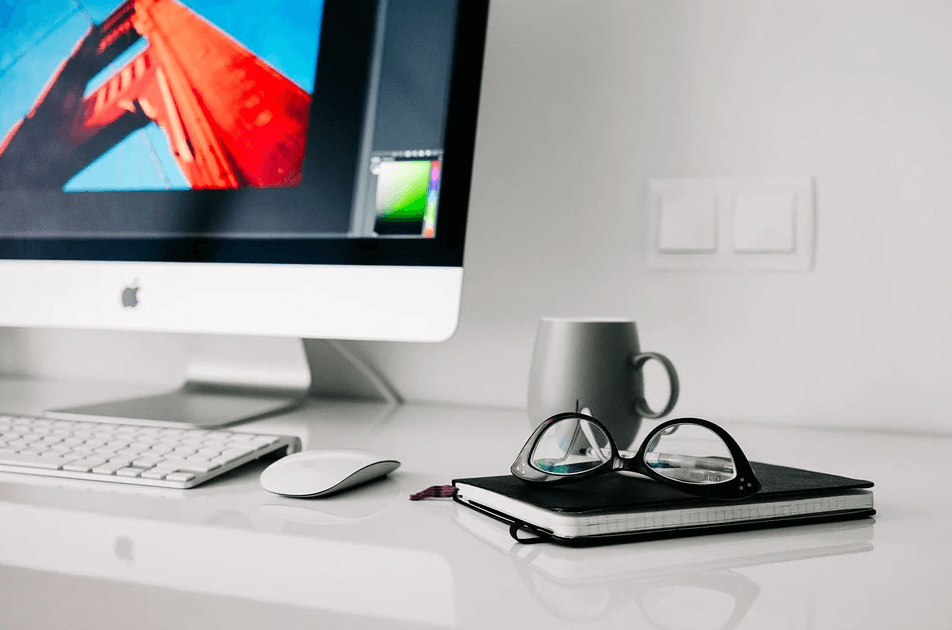
컴퓨터 속도 향상 (노트북 성능 향상) 및 최적화 방법 TOP 7+
컴퓨터 속도 향상 및 노트북 성능 향상 방법을 찾고 계신가요?
컴퓨터나 노트북을 처음으로 구입하게 되면 막힘없이 속도가 빠르게 작동하지만 어느 정도 시점이 지나면 느려진 속도를 체감하게 됩니다.
소프트웨어가 점점 더 업그레이드 되면서 컴퓨터가 기본 성능이 빠르게 변하는 소프트웨어가 PC의 성능에 영향을 미칠 수 있습니다.
간단한 윈도우 10 업그레이드를 통해서도 이러한 성능 문제를 개선할 수 있습니다. 하지만 이외에도 간단한 몇 가지 조치 만으로도 컴퓨터 성능을 향상 할 뿐 아니라 최적화 시킬 수도 있습니다.
컴퓨터 속도 향상 및 노트북 성능 향상 방법
1. 컴퓨터 속도 향상: 불필요한 시작 프로그램 닫기
컴퓨터의 시작이 느린 경우 종종 윈도우와 함께 시작되는 프로그램이 지나치게 많은 경우 발생하기도 합니다.
불필요한 시작 프로그램을 줄여줌으로써 컴퓨터의 전체적인 성능을 향상 시킬 수 있습니다.
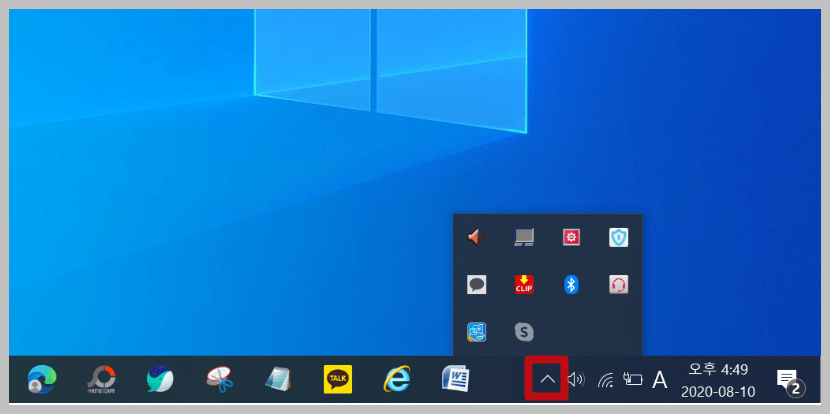
불필요한 시작 프로그램을 닫기 위해서는 작업 표시 줄 우측에 있는 ^ 버튼을 클릭하시면 나타납니다. 원하지 않는 프로그램의 경우 오른쪽 마우스 클릭 후 종료를 선택합니다.
2. 컴퓨터 속도 향상: 소프트웨어 업데이트
각 프로그램은 변하는 네트워크 환경에 맞게 주기적으로 업데이트를 진행합니다. 많은 분들이 이미 소프트웨어를 최신 상태로 유지하는 것이 보안을 위해 좋다는 얘기를 들으셨을 것으로 생각됩니다.
이렇게 윈도우를 비롯한 다양한 소프트웨어를 업데이트하는 것이 보안 뿐 아니라 전체 컴퓨터 성능에도 큰 도움이 될 수 있습니다.
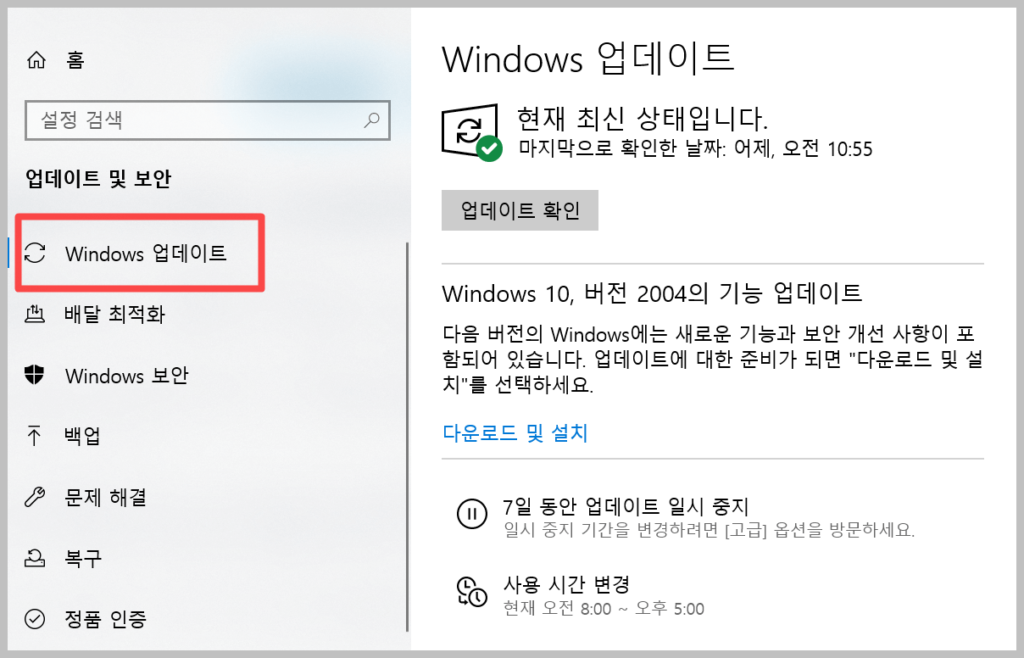
업데이트 알림이 뜨면 지체하지 말고 업데이트를 진행하도록합니다. 설정 버튼을 통해서 윈도우 등 OS가 최신 상태로 업데이트 된 것인지 확인할 수 있습니다.
윈도우 외 드라이버 및 앱 역시 최신 업데이트를 유지하는 것이 PC의 보안과 성능 모든 면에서 좋습니다.
3. 불필요한 소프트웨어 및 파일 제거
실제로 작동되는 것을 볼 수는 없지만 PC 내에는 컴퓨터 성능에 부정적인 영향을 미칠 수 있는 다양한 소프트웨어가 존재합니다.
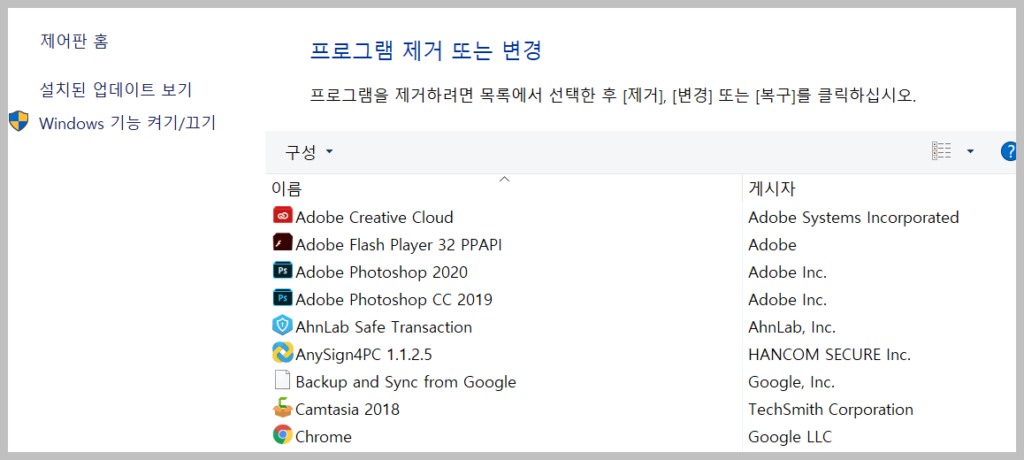
제어판으로 들어가서 프로그램 설치/제거 섹션에 들어가면 PC에 설치되어 있는 프로그램을 볼 수 있습니다. 사용하지 않은 불필요한 프로그램이 설치되어 있다면 우측 마우스 클릭 후 제거 하도록 합니다.
이렇게 매주 불필요한 파일을 삭제하고 휴지통을 비워 컴퓨터에 공간을 확보해 둡니다.
4. HDD 및 SSD 공간 확보하기
일반적으로 HDD의 경우 용량의 90%에 도달할 때까지 최고 속도로 실행됩니다. 저장 공간이 90%를 넘어가게 되면 용량이 부족해지면서 컴퓨터의 속도가 느려질 가능성이 높습니다.
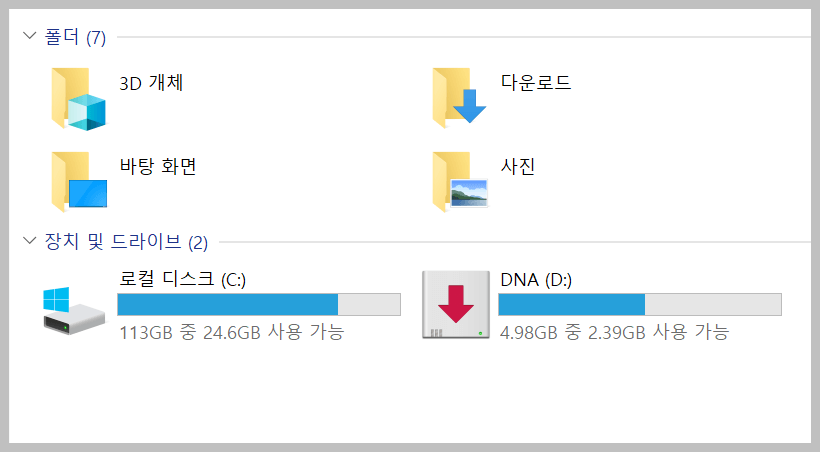
SSD 역시 공간이 부족할 수록 점차적으로 느려지는 현상을 경험하게 됩니다. HDD와는 달리 SSD의 경우 용량의 75% 이상을 채우지 않는 것을 원칙으로 합니다.
넉넉한 공간 활용을 위해 처음부터 용량이 큰 컴퓨터를 구입하던지, 후에 용량을 늘려 쾌적한 저장 공간을 확보하도록 합니다.
5. 컴퓨터 속도 향상: 자원 소모 프로그램 찾기
컴퓨터의 속도가 갑자기 느려지고 성능이 떨어지는 경우 일부 이렇게 컴퓨터에 부담을 주는 프로그램이 설치되어 있을 가능성이 높습니다.
이런 프로그램을 찾아 내는 가장 좋은 방법은 작업 관리자로 이동하여 리소스를 낭비하고 있는 것이 어떤 프로그램인지를 식별하는 것입니다.
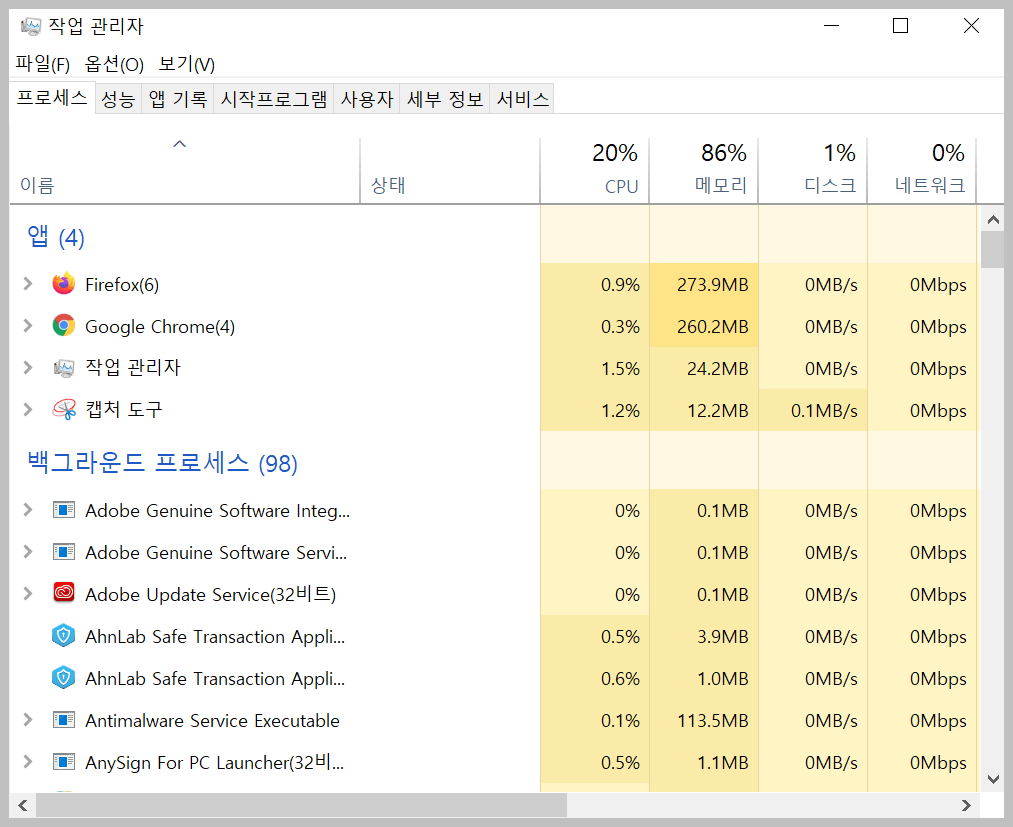
컴퓨터 하단에 있는 작업표시줄을 오른쪽 마우스로 클릭 후 작업 관리자를 선택합니다. 그리고 현재 자신의 PC에서 실행 중인 프로그램에 대한 정보를 찾아내기 위해서는 하단에 있는 자세히를 클릭합니다.
상단의 메뉴바에 있는 프로세스, 성능, 앱 기록, 시작 프로그램 등의 메뉴를 클릭 후 각각의 프로그램이 어느 정도의 리소스를 소모하고 있는지 알아볼 수 있습니다.
불필요한 프로그램이 자원을 소모하고 있다면 프로그램을 닫거나 필요없는 소프트웨어가 깔려있다면 제거합니다.
6. 스파이웨어 및 바이러스 제거
인터넷을 검색하는 동안 바이러스를 전혀 만나지 않기는 쉽지 않습니다. 하지만 새롭게 업데이트된 윈도우 디펜더를 사용하시면 컴퓨터에서 문제를 일으키는 멜웨어나 바이러스를 쉽게 발견할 수 있습니다.
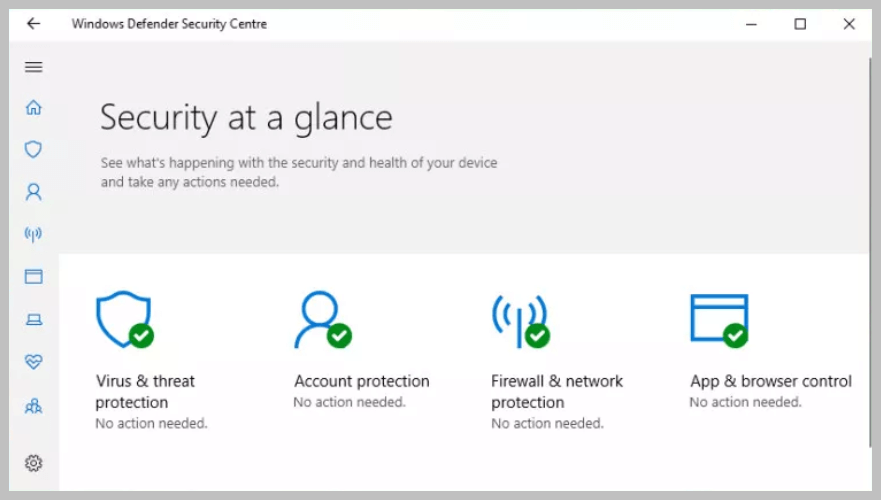
물론 다른 무료 백신 프로그램을 설치하실 수 있지만 일부 프로그램의 경우 더 많은 공간을 차지하여 속도가 느려질 수 있습니다.
윈도우 디펜더의 성능을 의심하시는 분들도 계시지만 최근 업데이트된 프로그램의 경우 상당히 높은 점수를 받은 바 있습니다.
7. 컴퓨터나 노트북에 RAM 추가하기
윈도우 10의 경우 이전 버전에 비해 더 적은 램을 사용하는 것을 알려져 있지만 기본적으로 컴퓨터에 램을 추가하는 것은 속도를 높이는 가장 좋은 방법 중 하나로 알려져 있습니다.
온라인에서 RAM을 직접 구입하여 설치하실 수도 있고 노트북이나 PC 제조사의 AS를 활용하실 수도 있습니다.

하지만 이미 많은 분들이 직접 램을 구입 후 설치하는만큼 비용 절감을 위한다면 직접 설치하는 것 또한 좋은 대안이 될 수 있습니다.
노트북의 경우 4G의 랩을 8G, 혹은 16G로 업그레이드함으로써 더 빠른 성능과 속도를 경험하실 수 있습니다.
8. 디스크 정리
윈도우에는 시간이 흐르면서 자연스럽게 쌓이는 쓸모없는 파일들을 정리할 수 있는 도구가 함께 설치되어 있습니다. 이렇게 디스크 정리를 하기 위해서는 제어판에서 시스템 및 보안으로 들어간 후 관리 도구로 이동합니다.
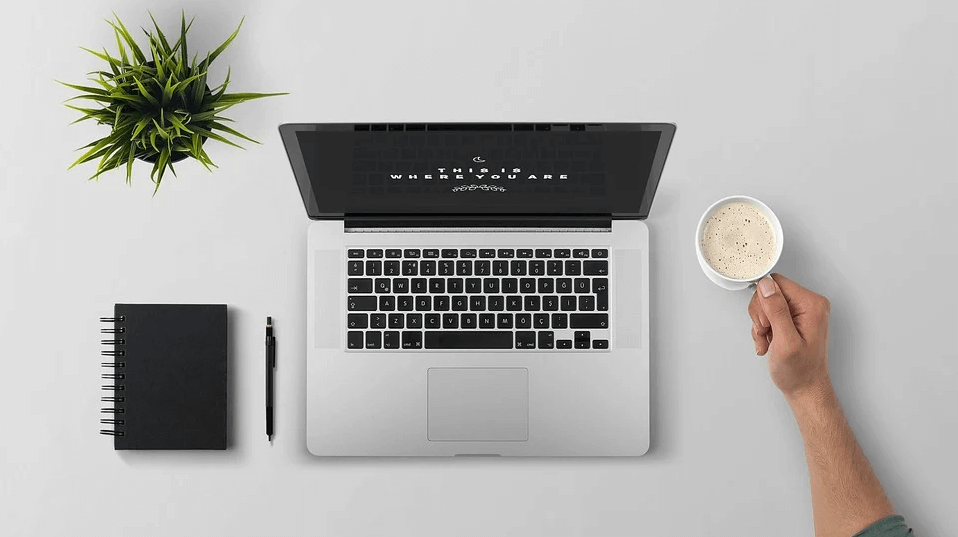
그리고 디스크 정리를 선택합니다. 제거 파일 종류를 선택 후 확인을 클릭합니다. 이 외에도 고클린 같은 소프트웨어 정리 프로그램을 통해서 파일을 정리하고 컴퓨터 성능을 향상 시키는 방법도 있습니다.
위의 방법을 정기적으로 실행하는 것 만으로도 컴퓨터 속도 향상 및 노트북 성능 향상이 가능합니다.
함께 읽으시면 좋은 글
포토샵 cc 2020 다운로드 및 정품인증 방법
무료 영화 다시보기 다운로드 사이트 TOP 10


