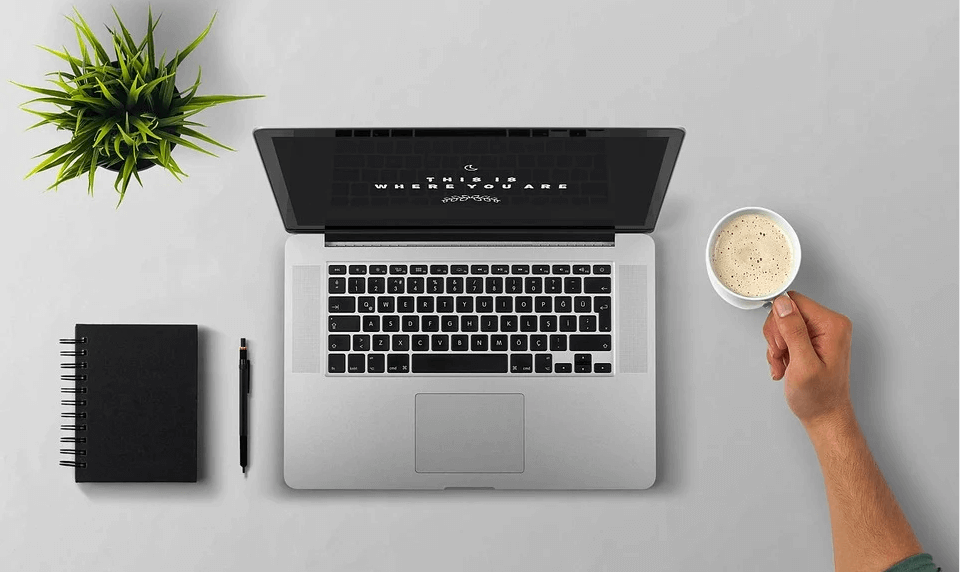
가상메모리 설정 방법 및 단점 (윈도우 10)
우리가 사용하는 노트북이나 컴퓨터가 오래되거나 성능보다 고기능의 프로그램을 사용하게 되면 가상메모리가 부족하다는 메시지가 뜨게 됩니다.
컴퓨터에 있는 가상메모리는 컴퓨터 내에 있는 하드디스크를 활용해 컴퓨터의 램 (RAM)의 능력을 확장시켜 더 많은 프로그램을 구동할 수 있도록 하는 역할을 하는 것을 말합니다.
이렇게 가상메모리를 논하기 전에 메모리 역할을 하는 램 (RAM)의 역할에 대해 언급할 필요가 있습니다.
가상메모리 설정 방법
1. 램 (RAM)의 역할
일반적으로 우리들이 사용하는 노트북이나 컴퓨터는 기본적으로 저장장치인 SSD나 HDD 같은 장치가 있고 램 (RAM)이라는 메모리 장치가 있습니다.
램은 4기가, 혹은 8, 16기가 등으로 이루어져 있으며 용량은 SSD나 HDD에 비해 적지만 컴퓨터의 빠른 구동을 돕는 역할을 합니다.

램 자체로는 파일을 저장할 수 있는 기능이 없으며, 파일을 저장하고자 하는 경우 램에서 SSD 등의 저장장치로 파일을 이동시키는 것입니다.
하지만 램의 공간이 부족해 지는 경우 컴퓨터는 자동적으로 가상 메모리를 사용하게 됩니다. 데이터 일부가 램이 아닌 가상 메모리로 옮겨지고 로딩 할 수 있는 공간을 만들게 됩니다.
2. 가상메모리 부족 할 때
그러므로 가상 메모리가 부족하다는 메시지를 받게 된다면 컴퓨터의 작업이 기존의 램 용량으로는 부족하다는 의미로 단순히 램 추가 용량을 구입하여 설치하면 문제는 해결됩니다.
하지만 추가로 비용이 발생한다는 단점이 있습니다. 램 (Ram) 구입 비용이 이전과 달리 훨씬 저렴해 졌기 때문에 근본적인 원인 해결을 원하시는 분들의 경우 구매하시는 것을 추천합니다.
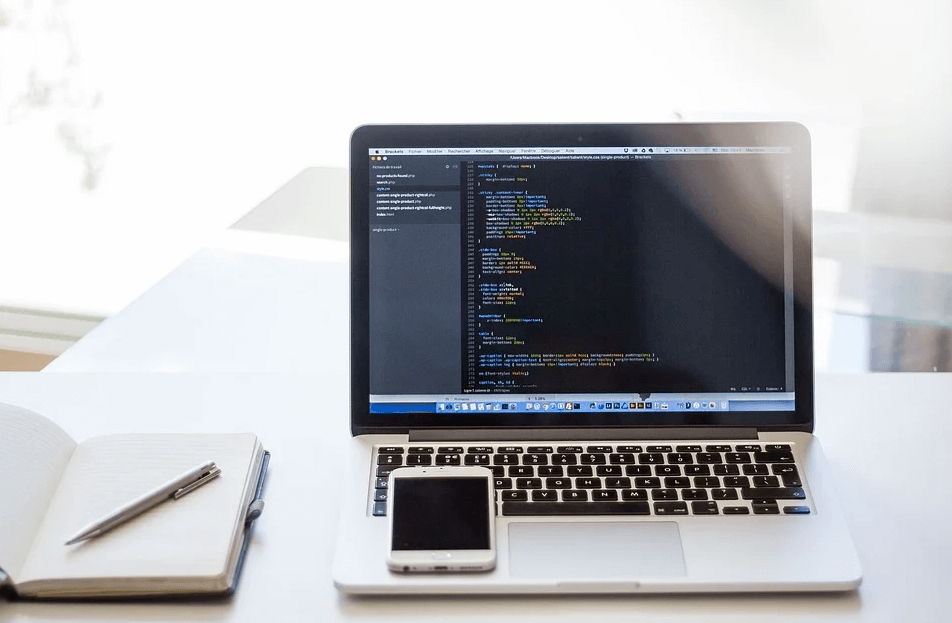
AS에 맡기면 또 다른 추가 비용 문제가 발생하기 때문에 직접 설치하시는 것 또한 비용을 절감하는 방법이 될 수 있습니다.
검색하시면 직접 랩을 구입 후 설치하신 분들의 리뷰를 보실 수 있는만큼 직접 설치를 권장드립니다.
3. 가상메모리 설정 방법
하지만 램 구입 전에 비용 부담 없이 가장 우선적으로 할 수 있는 방법으로는 가상 메모리를 확장시키는 방법이 있습니다. 이 글에서는 가상메모리 설정하는 방법에 대해 얘기하고자 합니다.
먼저 제어판을 검색하여 들어갑니다.
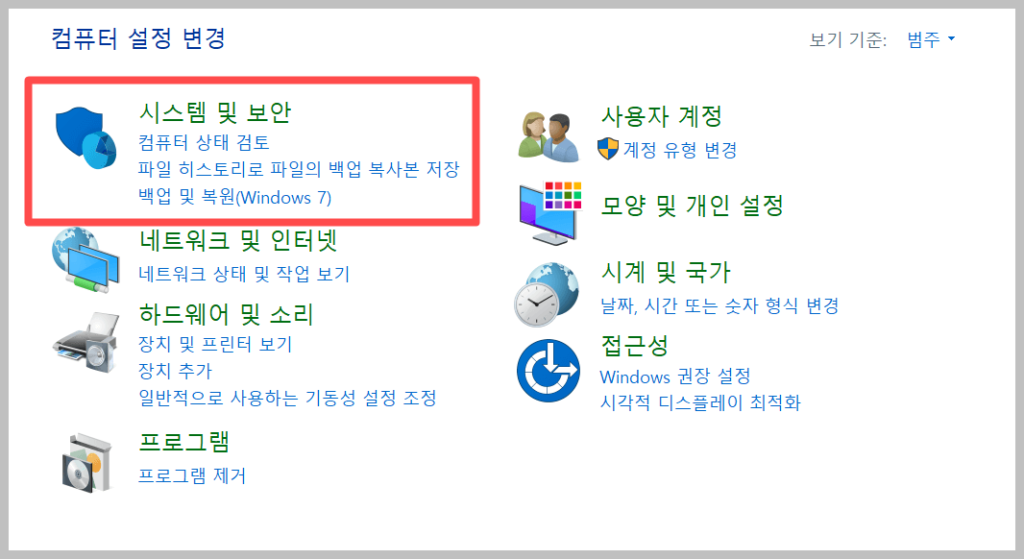
제어판에서 시스템 및 보안을 클릭 후 시스템으로 들어갑니다.
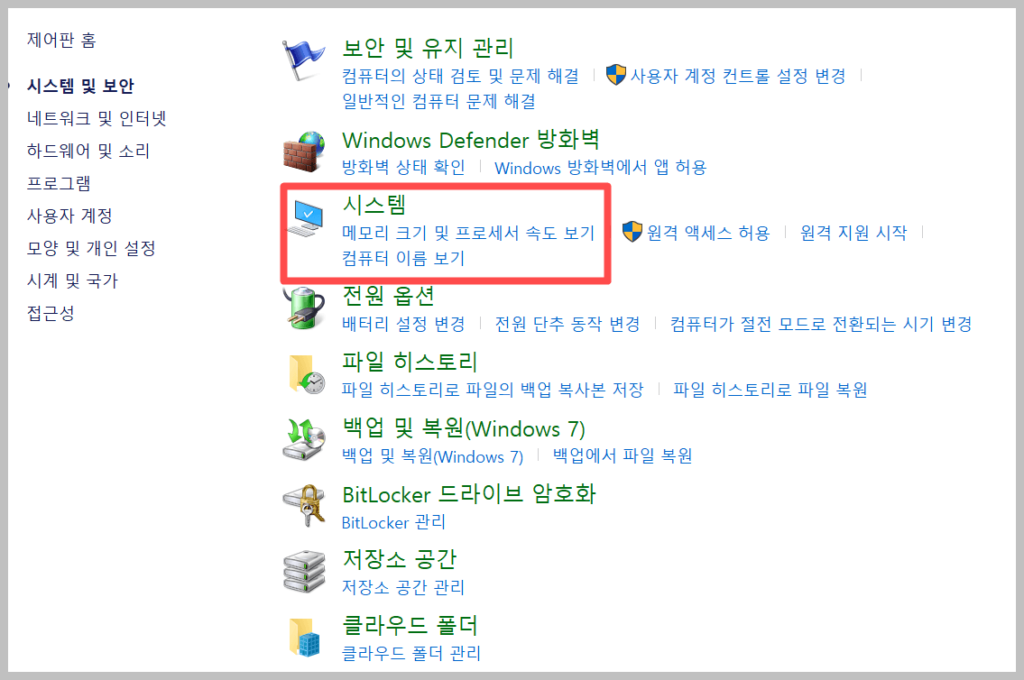
좌측에 있는 고급 시스템 설정 클릭 후
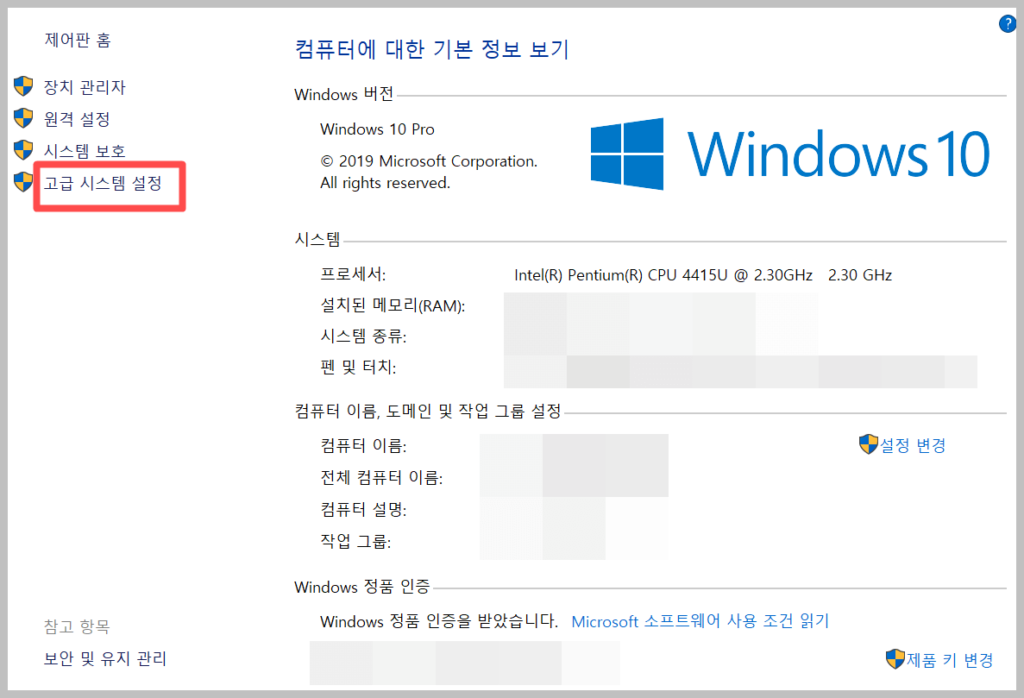
상단 메뉴에서 고급 – 성능의 설정을 클릭합니다.
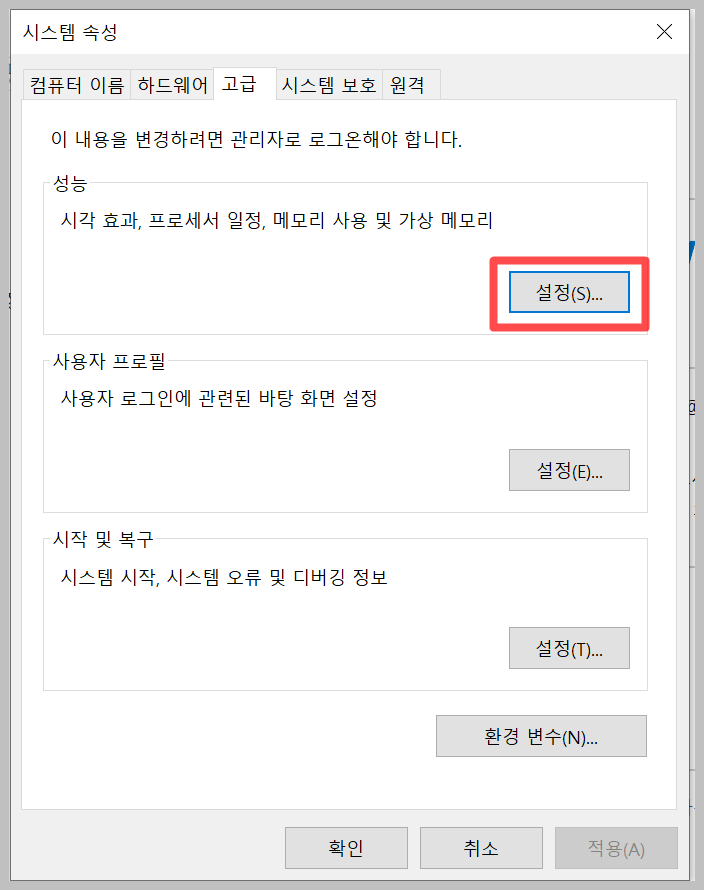
성능 옵션에서 고급 메뉴 클릭 후 가상메모리 옵션에서 변경 버튼을 클릭합니다.
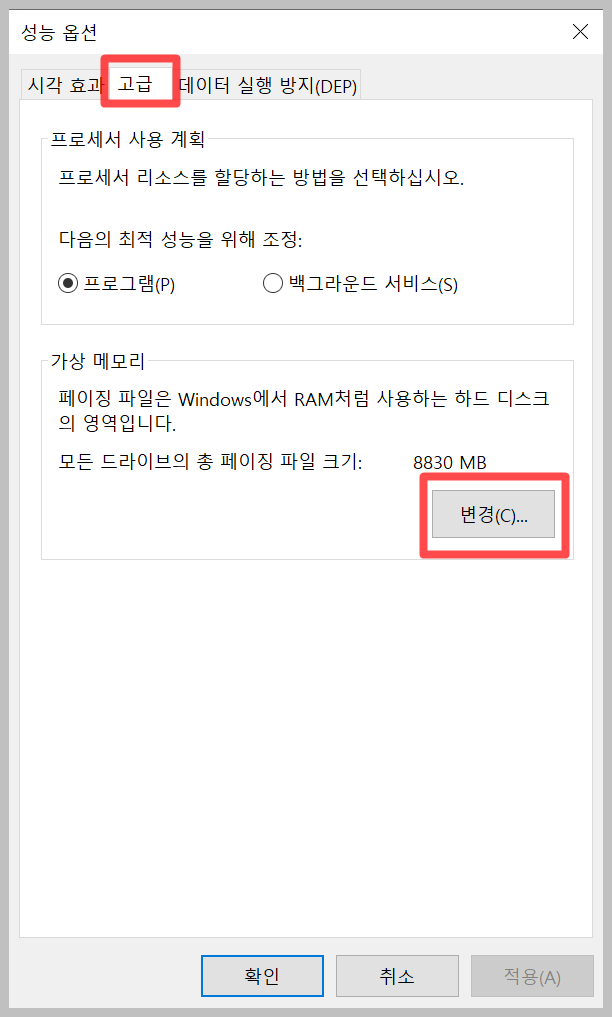
맨 위에 있는 모든 드라이브에 대한 페이징 파일 크기 자동 관리에 체크된 것을 해제합니다.
체크 해제 후 나타나는 C 드라이브를 누르고,
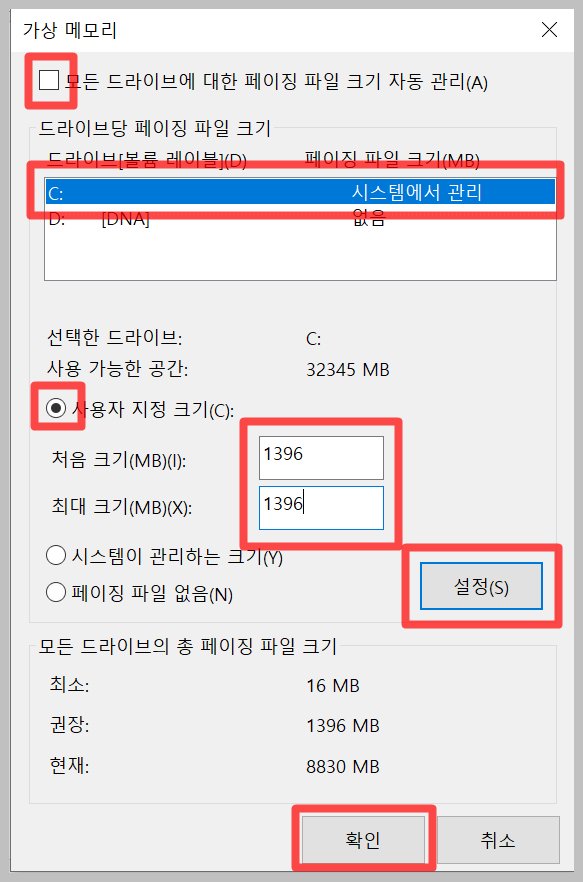
하단에 있는 사용자 지정 크기를 클릭 후 탭에 나와 있는 지정 크기를 입력합니다. 이렇게 설정을 끝낸 후 컴퓨터를 다시 시작하기 버튼을 눌러 재부팅합니다.
가상메모리 설정 단점
그런데 이렇게 램의 용량을 확대시켜 주는 가상 메모리를 사용하다 보면 단점이 있다는 것을 알 수 있습니다.
바로 컴퓨터의 속도와 성능이 상대적으로 저하된다는 것입니다. 그러므로 고사양의 프로그램을 사용할 때 일시적으로 램 부족 현상이 발생하는 경우 잠시 사용할 수도 있지만 장기간의 사용은 권장되지 않습니다.
이렇게 PC에서 램 부족 현상에 대한 메시지가 계속해서 뜨는 경우, 램을 추가하거나 컴퓨터 자체를 교체하는 것을 추천합니다.
함께 읽으시면 좋은 글
무료 영화 다시보기 다운로드 사이트 TOP 10
포토샵 cc 2020 다운로드 및 정품인증 방법


