
MP4 동영상 gif 변환 및 움짤 만들기 사이트 및 프로그램
위의 이미지는 영화 Wolf of Wallstreet의 한 장점을 gif 변환 한 것으로 흔히 움짤 만들기 대표 영상으로도 불립니다.
이런 gif 파일의 경우 사진보다 더 의미를 전달하기 직관적이고 상대방이 더 이해하기 쉽기 때문에 활용도가 높습니다.
이러한 동영상 gif 변환 프로그램으로는 에프터 이펙트와 모바비 에디터 등 다양한 프로그램이 있습니다. 하지만 대부분 고가의 프로그램으로 단순한 움짤 만들기 파일 생성이라면 고가의 프로그램 보다는 온라인 사이트를 활용하시는 것을 추천합니다.
MP4 동영상 gif 변환 움짤 만들기
1. gif 변환 사이트 활용하기
예전에는 주로 움짤 만들기 프로그램을 사용했었지만 요즘에는 프로그램을 다운로드 하고 설치할 필요없이 간단히 온라인 사이트를 이용하여 움짤을 만드실 수 있습니다.
EZGIF 역시 그런 사이트 중 하나로 위의 메뉴에서 보시는 것처럼 다양한 종류의 변환이 가능합니다.
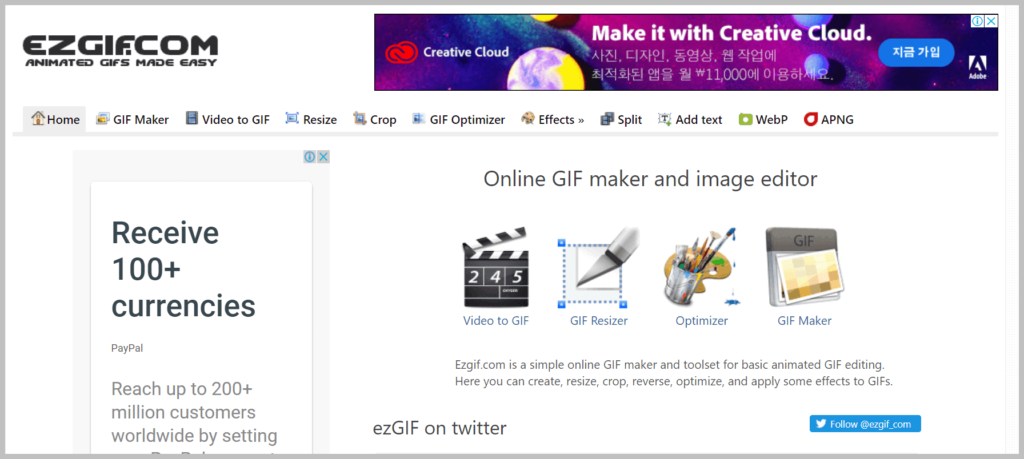
동영상 gif 변환 하기 위해서는 상단 메뉴에서 Video to gif 를 클릭합니다.
PC나 스마트폰에 있는 동영상을 집어 넣거나 혹은 url을 넣으셔도 됩니다. 변환 가능한 파일의 크기는 100MB가 최대 용량이니 100MB 이하의 파일을 넣으시는 것을 추천합니다.
2. gif 변환 설정 하기
파일을 넣으신 후 업로드 버튼을 클릭하면 다음과 같은 설정 화면이 나타납니다. 움짤 영상이 시작하는 시점과 끝나는 시점을 설정합니다.
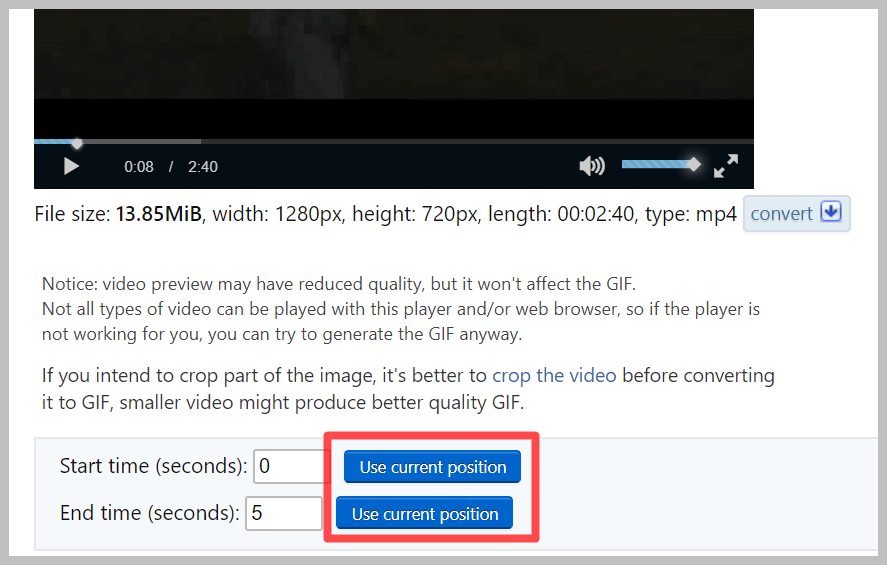
정확한 시점을 알지 못한다면 이미지와 같이 영상을 플레이 하시면서 정확한 시점을 초 단위로 설정하실 수 있습니다.
원하는 시점에 use current position을 클릭하면 굳이 시간을 직접 입력하지 않아도 원하는 부분을 변환하실 수 있습니다.
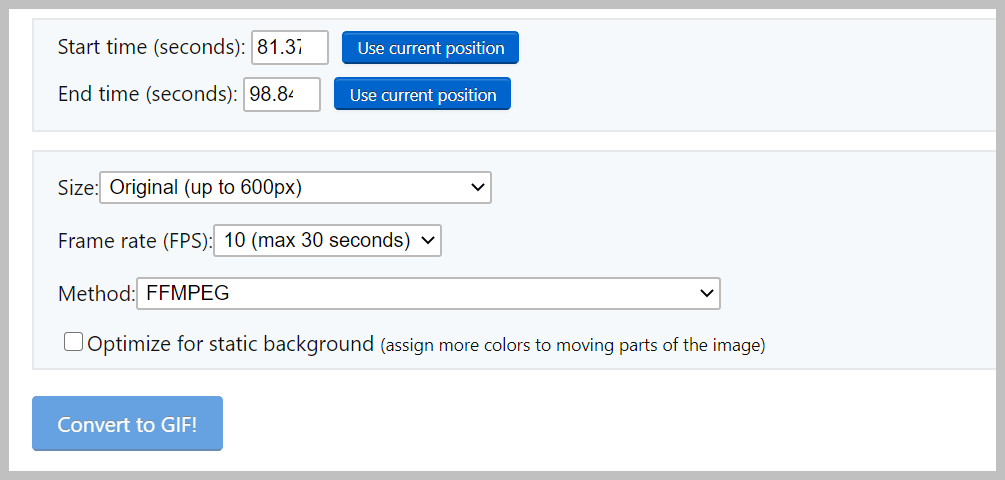
이렇게 변환 시점을 설정 후 움짤 파일의 크기와 시간을 설정합니다. 지나치게 큰 파일 보다는 적정한 사이트의 파일이 변환이 잘 됩니다.
3. 동영상으로 움짤 만들기
그러면 하단에 동영상이 움짤로 변환된 것을 보실 수 있습니다.
이렇게 gif 파일이 완성된 후에는 pc나 다른 기기에 저장을 하셔야 합니다. url 그대로 서버에 남아 있는 것이 아니라 바로 서버에서 지워지기 때문입니다.
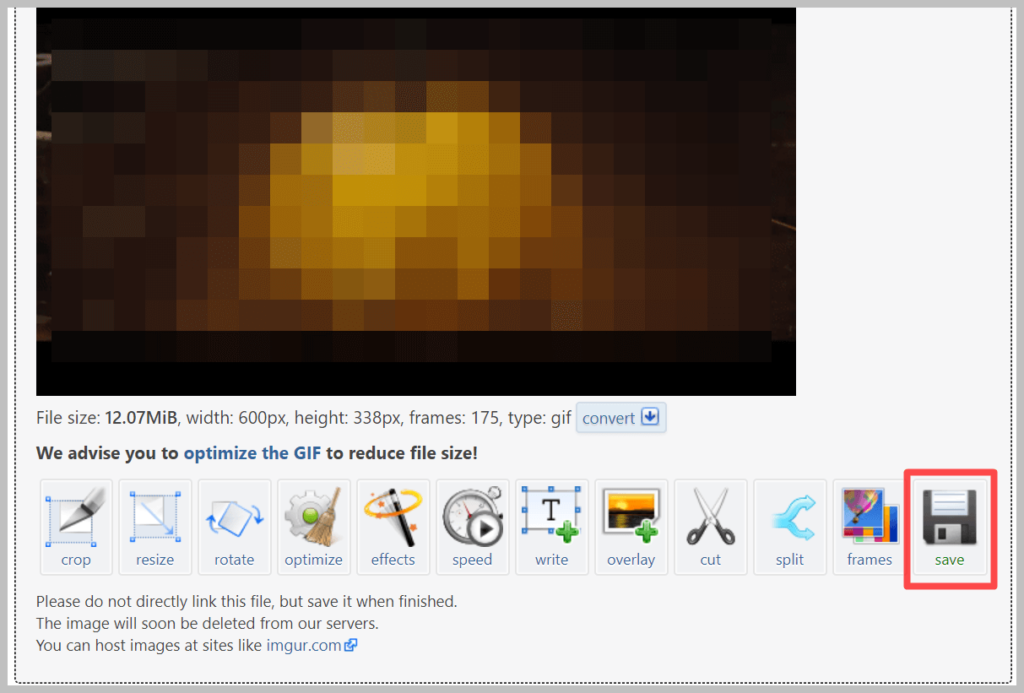
저장은 하단 우측에 있는 SAVE 버튼을 클릭하여 pc나 클라우드에 저장하도록 합니다.
변환된 gif 파일이 지나치게 크다고 생각하시는 경우 하단에 있는 메뉴를 사용하셔서 파일 사이즈를 줄이는 것 역시 가능합니다.
4. gif 파일 사이즈 조정하기
하단 메뉴에서 resize를 클릭하시면 원하는 크기 대로 조정이 가능합니다.
원하는 사이즈의 가로와 세로를 입력 후 다시 Resize image 버튼을 클릭하면 파일 사이즈의 조정이 가능합니다.
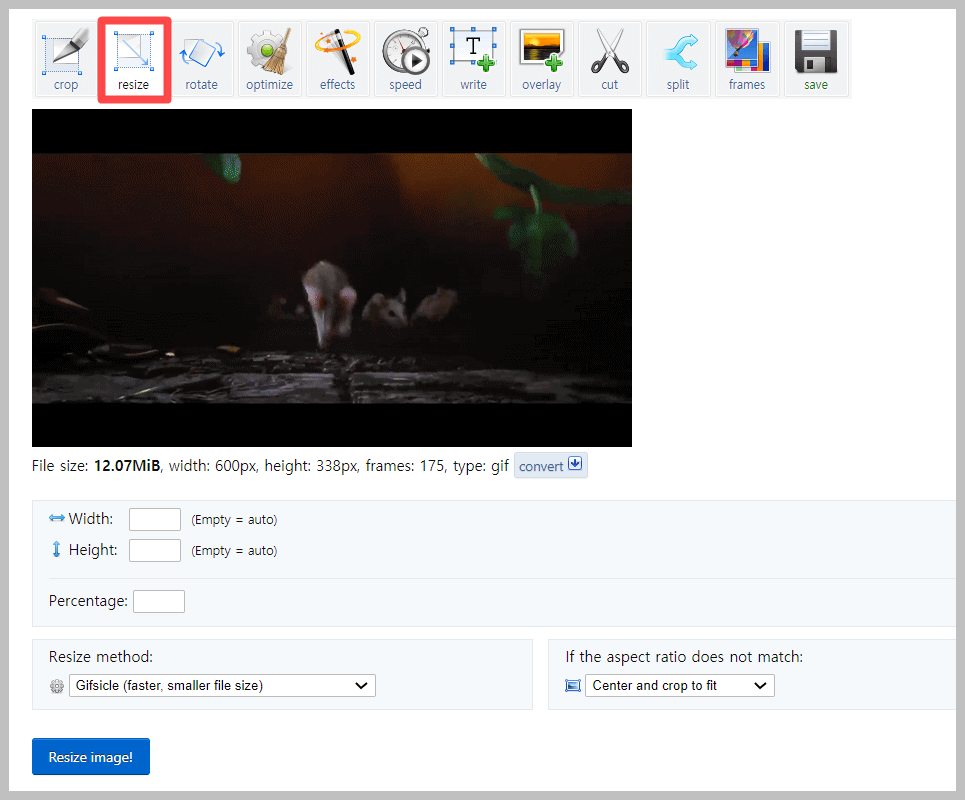
이렇게 파일 사이즈를 조정하는 옵션 외에도 다양한 효과를 더하거나, 속도를 빠르게 할 수도 있습니다. 파일 주변에 프레임을 만들어 씌우거나 부분만 잘라 편집할 수 있는 옵션 역시 제공되고 있습니다.
이상 동영상 gif 변환 및 움짤 만들기에 대해 알아보았습니다.
함께 읽으시면 좋은 글
포토샵 cc 2020 다운로드 및 정품인증 방법
무료 영화 다시보기 다운로드 사이트 TOP 10


