
노트북 화면 캡쳐 및 컴퓨터 캡쳐 방법 (윈도우 10)
노트북과 컴퓨터를 사용하다 보면 필요에 따라 화면의 일부, 또는 전체를 캡쳐해야 할 때가 있습니다.
노트북 화면 캡쳐 및 컴퓨터 화면을 캡쳐하기 위해서 포털 등에서 제공하는 별도의 스크린 도구를 사용할 수도 있습니다. 하지만 윈도우 10 내에 내장되어 있는 다양한 캡쳐 도구를 활용하는 방법도 있습니다.
이 글에서는 윈도우 10 내에 내장되어 있는 다양한 캡쳐 도구를 활용하는 방법을 알아 보고자 합니다.
노트북 화면 캡쳐 방법
1. 노트북 화면 캡쳐: 윈도우 키 + PrtSc 키
먼저 가장 쉽게 노트북 화면 캡쳐를 실행 할 수 있는 방법은 윈도우 키와 프린트 키를 동시에 눌러 주는 방법입니다.
이렇게 윈도우 키와 프린트 키를 동시에 누르면 화면 전체가 캡쳐되면서 동시에 컴퓨터 내 의 사진 섹션에 스크린 샷이라는 폴더가 자동으로 생성됩니다.

스크린 샷 폴더에 들어가 보면 전체 화면이 캡쳐된 사진들이 번호가 매겨져 순서대로 정렬되어 있는 것을 볼 수 있습니다.
하지만 이렇게 윈도우 키 + 프린트 키를 동시에 눌러 화면 캡쳐를 하는 방법의 단점은 전체 화면 캡쳐만 가능하고 부분 캡쳐가 불가능하다는 것입니다.
부분 캡쳐를 위해서는 전체 캡쳐된 사진을 다른 캡쳐 도구를 사용하여 부분적으로 캡쳐를 해야 한다는 단점이 있습니다.
2. 노트북 화면 캡쳐: Shift + 윈도우 버튼 + S
두 번째로 노트북 화면 캡쳐를 위해 사용할 수 있는 방법으로는 Shift 버튼과 윈도우, 그리고 S를 동시에 누르는 방법입니다.
위의 세 개의 버튼을 동시에 누르면 아래 화면과 같이 노트북 위에 캡쳐 도구가 나타나는 것을 볼 수 있습니다.
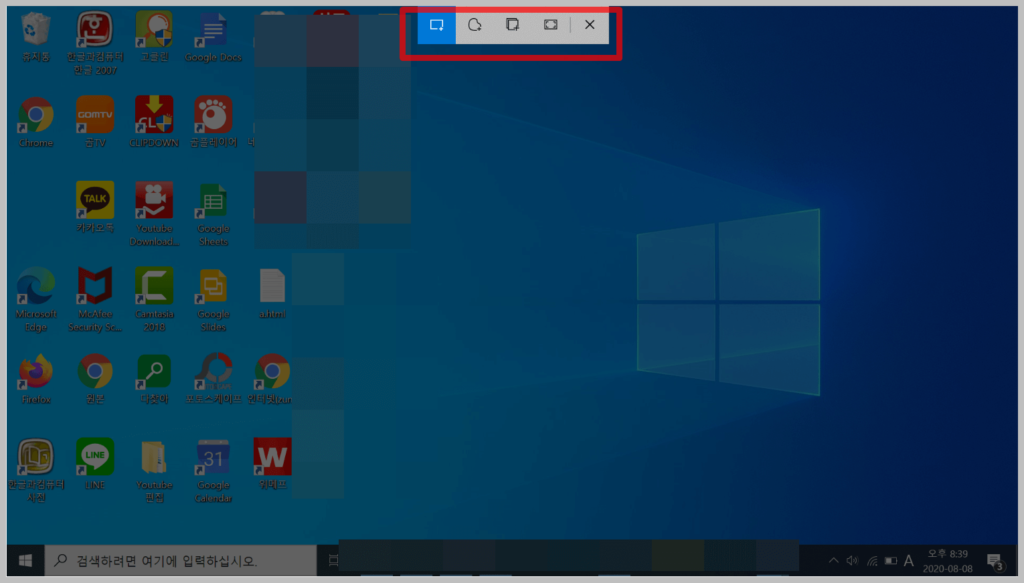
캡쳐 도구 왼쪽의 사각형을 클릭하면 사각형의 캡쳐를, 두 번째 버튼은 자유형 캡쳐로 원하는 모양으로 캡쳐가 가능합니다.
캡쳐의 자유도 만을 따졌을 때 가장 활용도가 높은 캡쳐 방법이라고 할 수 있습니다. 다른 윈도우 버전이 아니라 윈도우 10에만 첨가된 기능으로 보입니다.
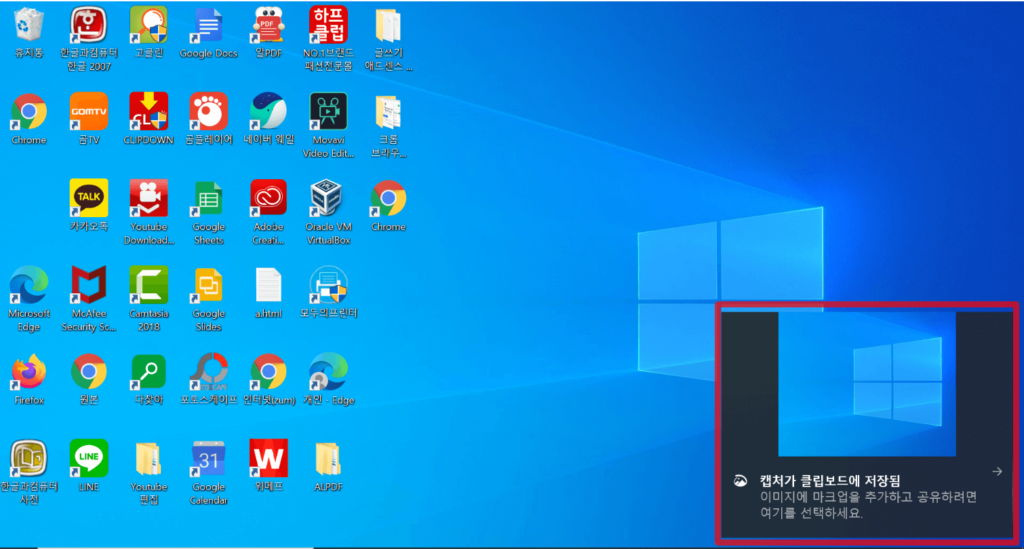
그러나 Shift + 윈도우 + S 버튼을 사용한 노트북 화면 캡쳐 방법은 즉시 저장되는 것이 아니라 먼저 윈도우 10 내의 클립보드로 옮겨집니다.
그리고 캡쳐된 클립보드를 클릭하면 스케치 도구가 나타나고 스케치 도구에서 편집 과정을 거친 후에 저장할 수 있습니다.
별도의 이미지 편집 프로그램을 사용하지 않더라도 선 긋기, 특정 부분 하이라이트, 자르기 등 다양한 기능이 가능합니다. 이미지 편집이 필요하신 분들이라면 좀 더 편하게 사용할 수 있는 기능이라 생각됩니다.
3. 윈도우 캡쳐 도구
하지만 위의 2가지 방법의 경우 바로 사용이 가능하기 보다는 한 단계 이상을 거쳐야 하는 등의 불편함이 있습니다.
원하는 화면을 즉시 저장하는 것에는 무리가 있을 수 있습니다. 이럴 때 캡쳐 프로그램을 사용하면 이러한 시간이 지연되는 것을 막을 수 있다는 장점이 있습니다.
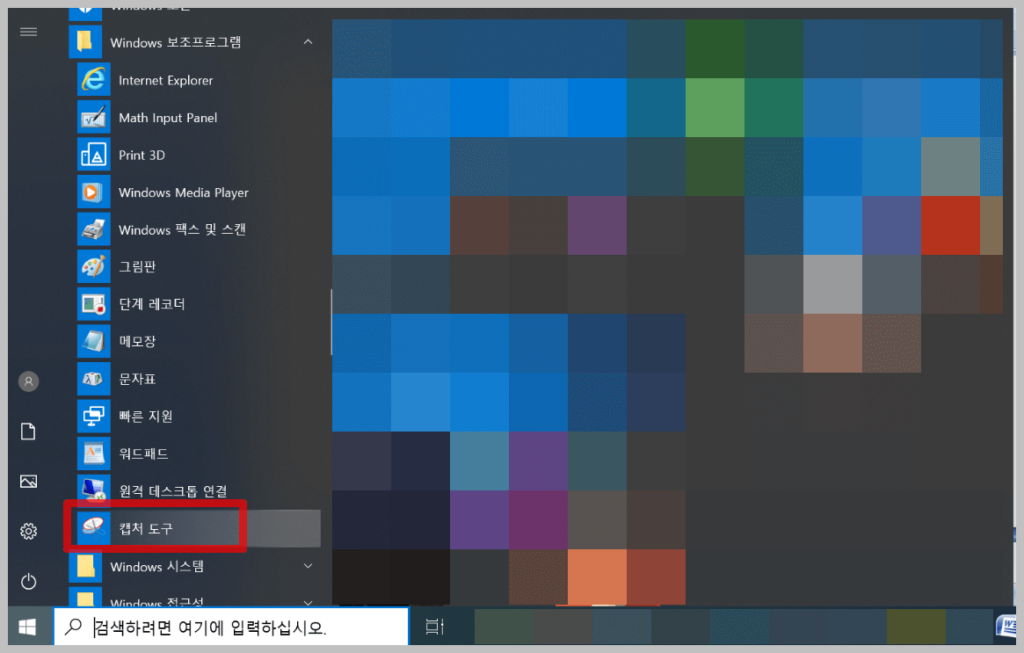
윈도우 7부터 제공되는 프로그램으로 알려져 있으며, 윈도우 캡쳐 도구는 별도의 설치 없이 노트북이나 컴퓨터 내에서 찾으실 수 있습니다.
좌측 하단의 윈도우 버튼을 클릭 후 나타나는 메뉴에서 Windows 보조 프로그램 하단에 있는 캡쳐 도구를 찾으실 수 있습니다.
캡쳐 도구 역시 원하는 부분만 골라 캡쳐하는 기능을 가지고 있으며 저장할 수도 있을 뿐 아니라 복사 기능을 통해서 캡쳐한 화면을 복사한 후 원하는 곳에 붙여 녛기를 할 수도 있습니다.
이상 노트북 화면 캡쳐 및 컴퓨터 캡쳐 방법에 대해서 알아보았습니다. 이미지 활용면에 있어서 도움이 되셨으면 합니다.
함께 읽으시면 좋은 글
포토샵 cc 2020 다운로드 및 정품인증 방법
무료 영화 다시보기 다운로드 사이트 TOP 10


