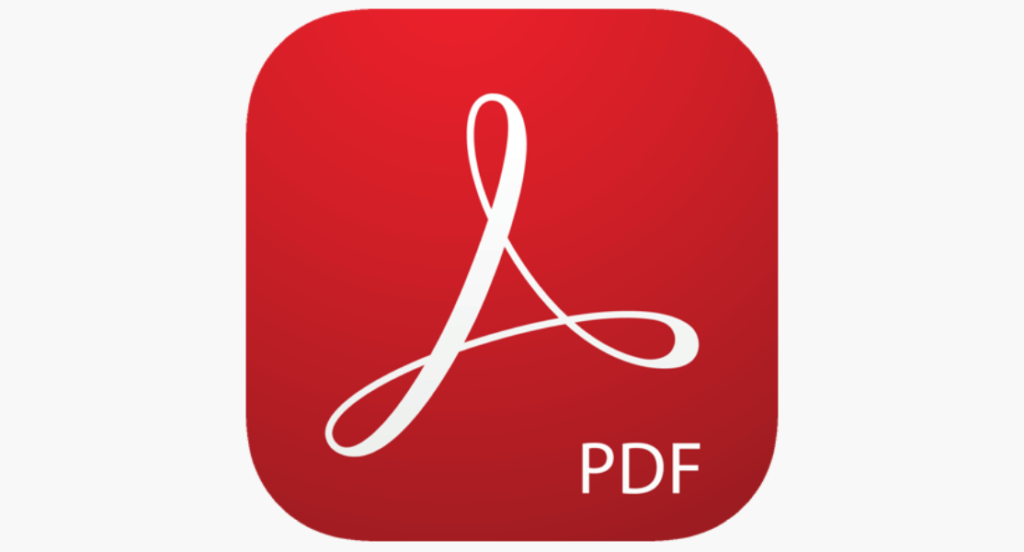
마이크로소프트 워드 파일 pdf 파일 변환 방법
PDF는 모든 사람들이 같은 화면에서 같은 방식으로 문서를 볼 수 있도록 하는 좋은 도구입니다. 이러한 이유로 보고서나 특정 리포트 등 많은 사람들에게 배포하는 문서에는 일반적으로 PDF를 사용하는 경우가 많습니다.
하지만 문서를 작성하는 단계에서 부터 PDF를 사용하는 것이 아니라 다른 프로그램이나 앱을 통해 문서 작성을 한 후 PDF 변환시키는 방법을 사용합니다.
그럼 마이크로소프트 워드 프로그램에서 문서를 작성한 후 다수의 사람들에게 배포하기 위해 PDF 파일로 변환시키고자 할 때 어떻게 해야 할까요?
글의 순서
워드 프로그램 활용하기
PDF 변환 사이트 이용하기
구글 드라이브 이용하기
1. 워드 프로그램 활용하기
가장 쉬운 방법은 워드 프로그램을 통해서 변환하는 것입니다. 오래된 버전의 경우 PDF 옵션이 없지만 2010년 이후의 버전에서는 변환 옵션이 포함되어 있습니다.
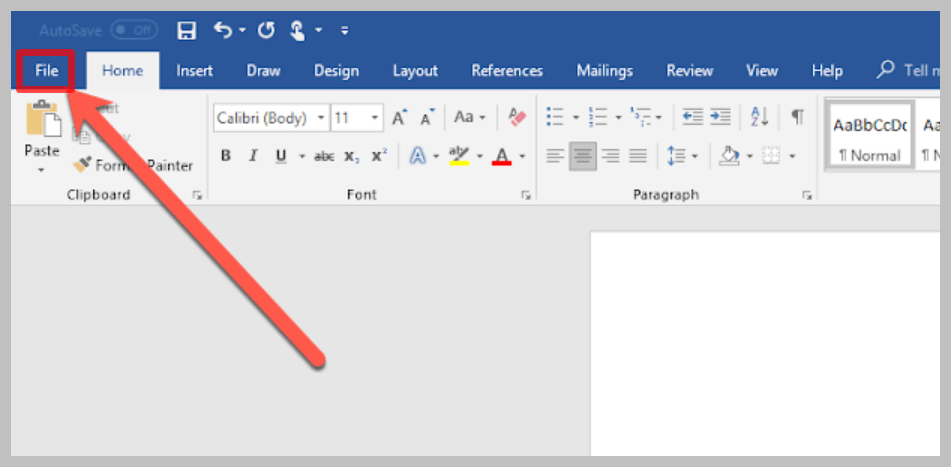
먼저 변환하고자 하는 문서를 MS 워드를 활용하여 오픈합니다. 이미지에서 보시는 것처럼 상단 메뉴에서 “파일”을 클릭합니다.
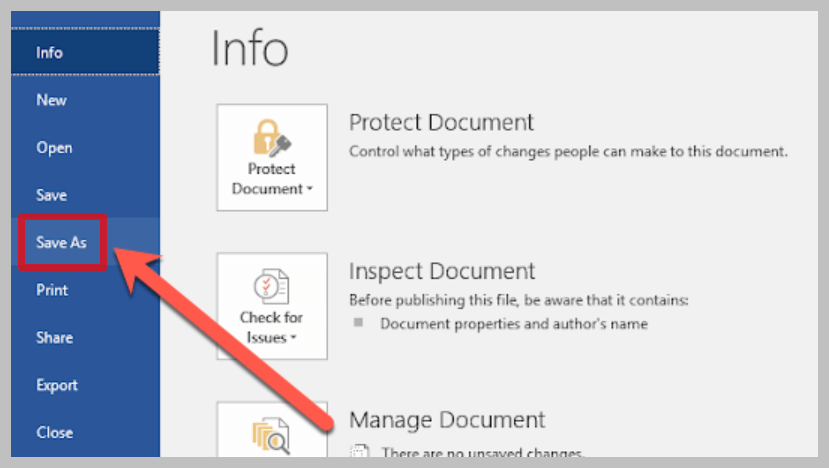
다른 이름으로 저장 (Save As) 을 클릭 후 파일을 저장할 위치를 선택합니다.
자신의 PC에 할지 혹은 클라우드 서비스에 할지를 결정합니다.
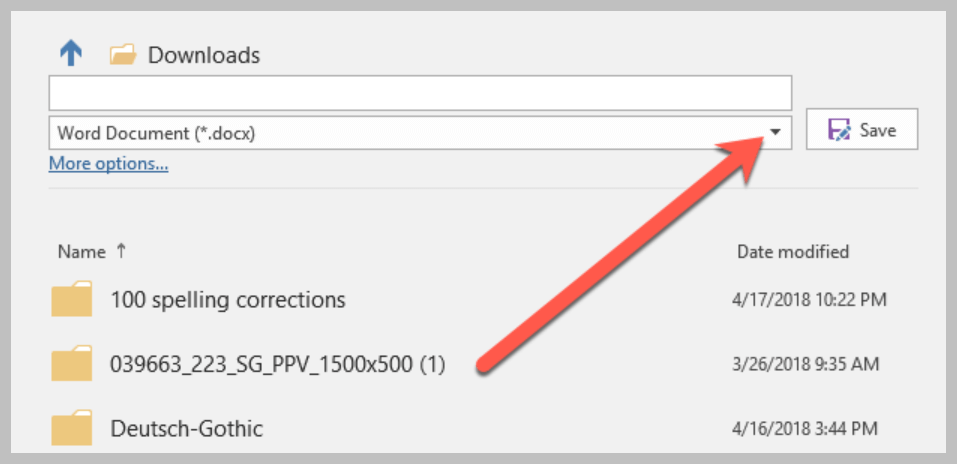
그리고 파일 형식 박스 클릭 후 원하는 파일 형태를 선택합니다. 여기에서는 pdf 를 선택하시고 저장하기를 클릭합니다.
2. PDF 변환 사이트 이용하기
만일 마이크로소프트 워드 프로그램이 없는 상태에서 워드 파일이 와서 열어봐야 한다면 PDF 변환 사이트를 활용하시면 됩니다.
현재 시중에서 가장 많이 사용되는 무료 사이트는 Smallpdf 입니다.
SmallPdf는 다양한 파일을 PDF로 변환해 줄 뿐 아니라 PDF 파일을 이미지 파일인 JPG로도 변환이 가능합니다.
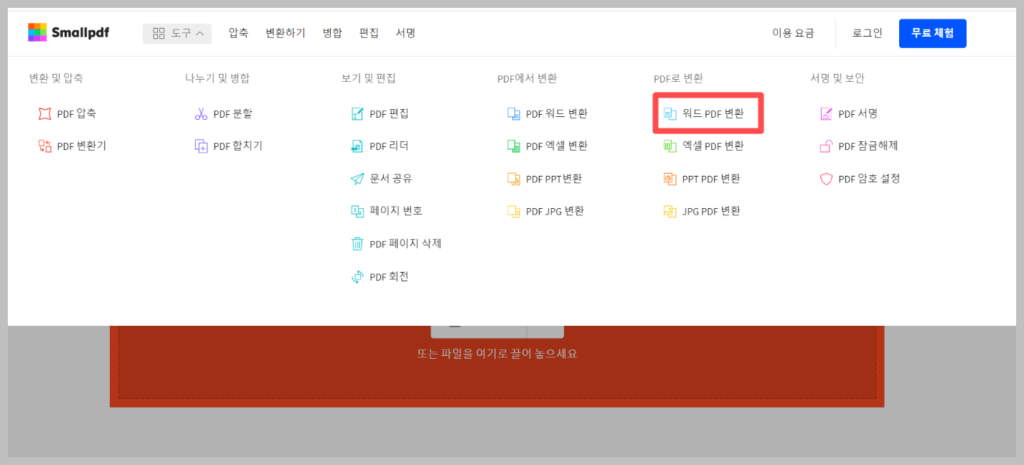
상단 메뉴바에서 도구를 클릭하면 아래와 같이 다양한 옵션이 보이게 됩니다. 여기에서 워드 PDF 변환을 클릭합니다.
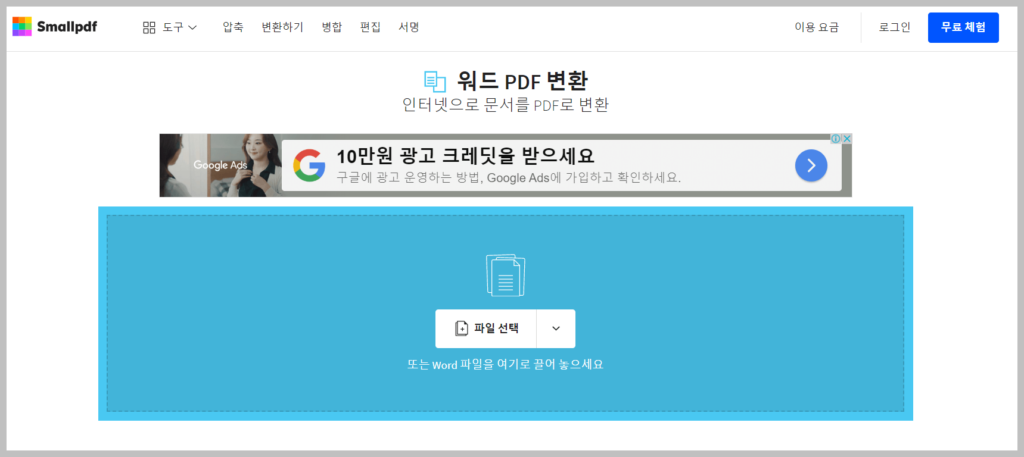
PDF 변환을 원하는 파일을 선택하거나 드래그하여 끌어다 놓게되면 다음과 같이 변환 중이라는 메시지가 보이며 자동 변환이 진행됩니다.
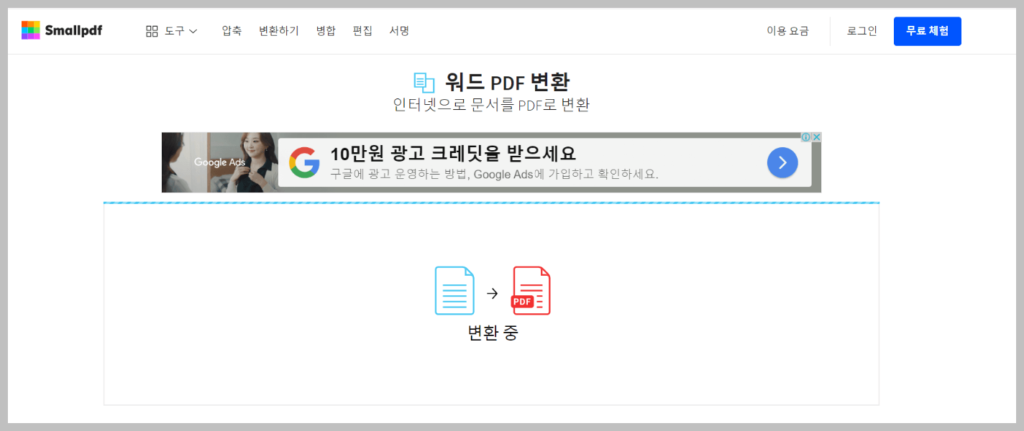
작업이 끝나면 변환이 완성되었다는 메시지와 함께 변환된 문서를 다운로드 받으시면 됩니다.
3. 구글 드라이브 이용하기
구글 드라이브를 사용하기 위해서는 구글 계정이 있어야 합니다. 자신의 구글 계정에 로그인 한 후 구글 드라이브로 들어갑니다.
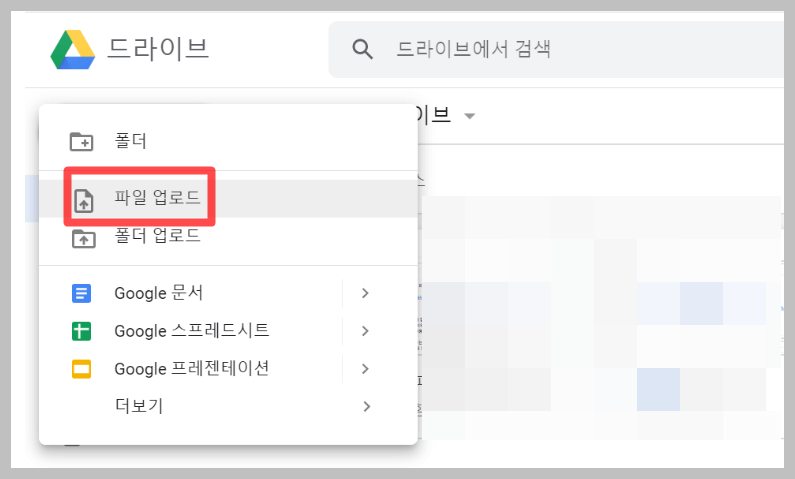
좌측 상단의 <+ 새로 만들기>를 클릭 후 PDF 변환을 원하는 파일을 업로드 합니다.
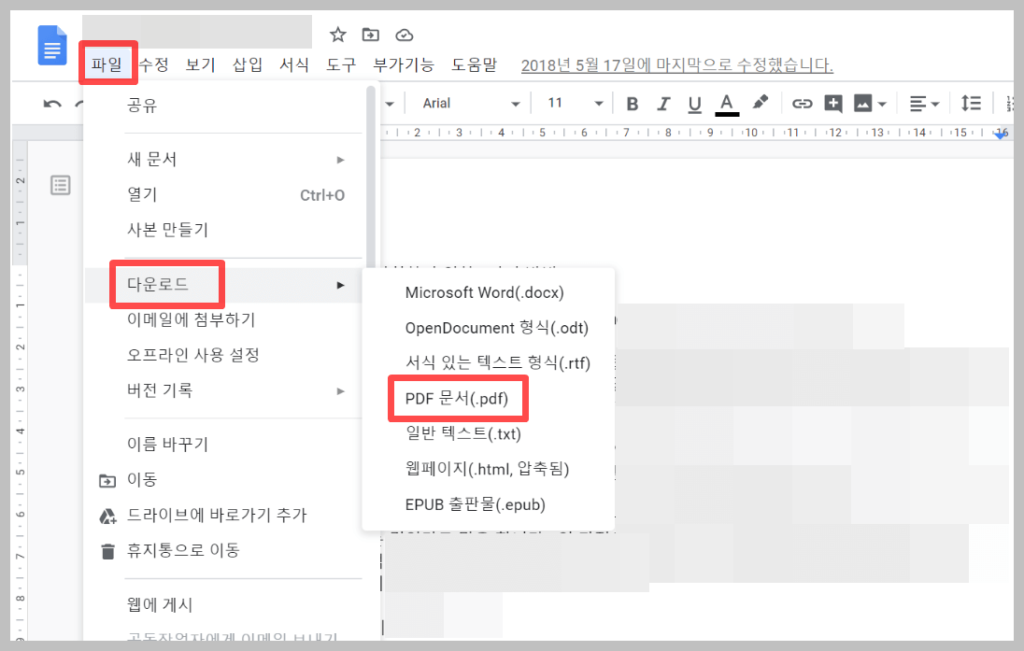
업로드 된 파일을 오픈 한후 상단 메뉴에서 <파일> – <다운로드> – 를 선택하게 되면 바로 PDF 파일로 변환 되어 정해진 폴더에 다운로드 되는 것을 보실 수 있습니다.
함께 읽으시면 좋은 글
부업으로 시작해서 글로벌 기업된 회사 TOP 7


