맥북 프로그램 삭제 방법 정보를 찾고 계신가요? 애플의 M1 칩의 성능이 알려지면서 한국에도 맥북 유저가 늘어나고 있습니다.
아이폰과 아이패드 같은 iOS 운영체제를 사용하시는 분이라면 윈도우 PC 대신 맥북으로 생태계를 동기화 하는 것 역시 효율적이라 생각됩니다.
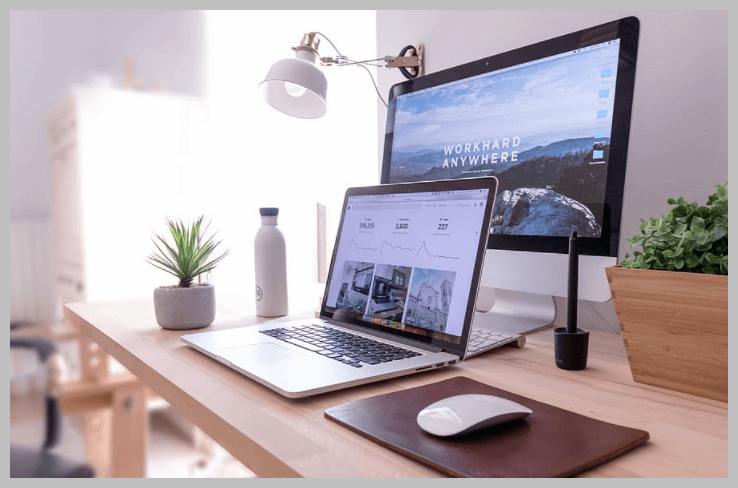
이렇게 효율적인 맥북 역시 장시간 사용하게 되면 기기가 느려지는 것을 경험하게 됩니다. 때로는 원하지 않는 프로그램이 설치되어 있는 경우로 기기의 램을 잡아 먹고 기기 자체를 느리게 하는 원인이 되기 때문입니다.
이런 경우 맥북에 설치된 프로그램을 삭제 함으로 쓸데없이 낭비되는 공간을 확보하기 기기를 좀 더 빠르게 만들 수 있습니다.
오늘은 이렇게 맥북에서 사용하지 않는 프로그램을 삭제 하는 다양한 방법에 대해 알아 보겠습니다.
맥북 프로그램 삭제 방법
1. 런치패드 활용하기
어느 맥 OS 버전을 사용하던지 프로그램 삭제 방법은 상당히 동일합니다.
먼저 가장 간단하게 프로그램을 삭제할 수 있는 방법은 런치패드의 기능을 활용하여 일반적인 파일을 제거하듯이 제거하는 방법입니다.
런치패드는 원래 기기에 설치된 어플과 애플의 앱 스토어에서 다운로드 받아 설치한 어플을 모두 관리하는 기능을 제공하고 있습니다.
기기 내에 있는 모든 어플은 런치패드에서 표시가 되고 런치패드에서 앱의 순서를 바꾸어 정리하거나 같은 기능을 가진 앱 끼리 폴더를 만들어 묶을 수도 있습니다.
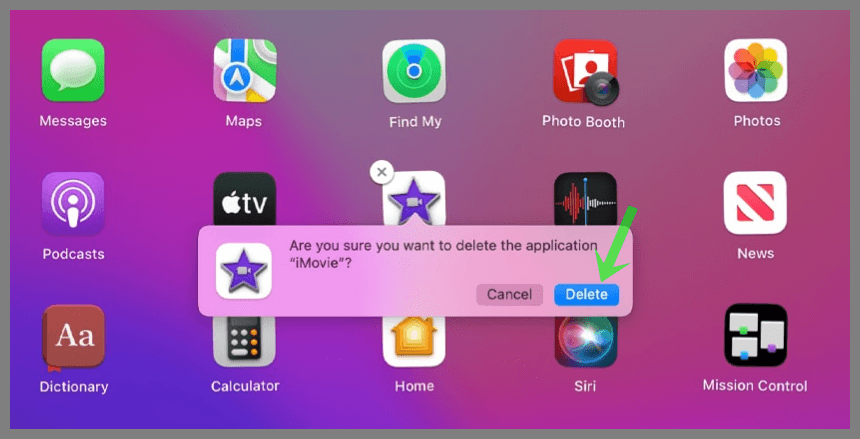
1) 먼저 프로그램 삭제를 위해 런치패드로 들어갑니다.
2) 삭제를 원하는 프로그램을 찾습니다.
3) 클릭 후 길게 눌러 아이콘이 흔들리기 시작할 때까지 기다립니다.
4) 앱의 우측에 X가 나타나면 X를 클릭하여 앱을 삭제 합니다.
위의 방법으로 프로그램의 삭제가 가능합니다.
2. 맥북 프로그램 삭제: 파인더 활용하기
위와 같이 런치패드를 활용해 프로그램을 삭제할 수도 있지만 파인더를 활용하여 삭제할 수도 있습니다.
프로그램 삭제를 위해 애플이 공식적으로 제시하는 방법은 바로 이 파인더의 기능을 활용하는 것입니다.
방법은 매우 간단합니다.
1) 맥북의 파인더 (Finder)로 들어갑니다.
2) 왼쪽의 메뉴에서 응용 프로그램을 선택합니다. 응용 프로그램을 클릭하게 되면 현재 자신이 사용하고 있는 맥북에 설치되어 있는 모든 프로그램을 한눈 에 볼 수 있습니다.
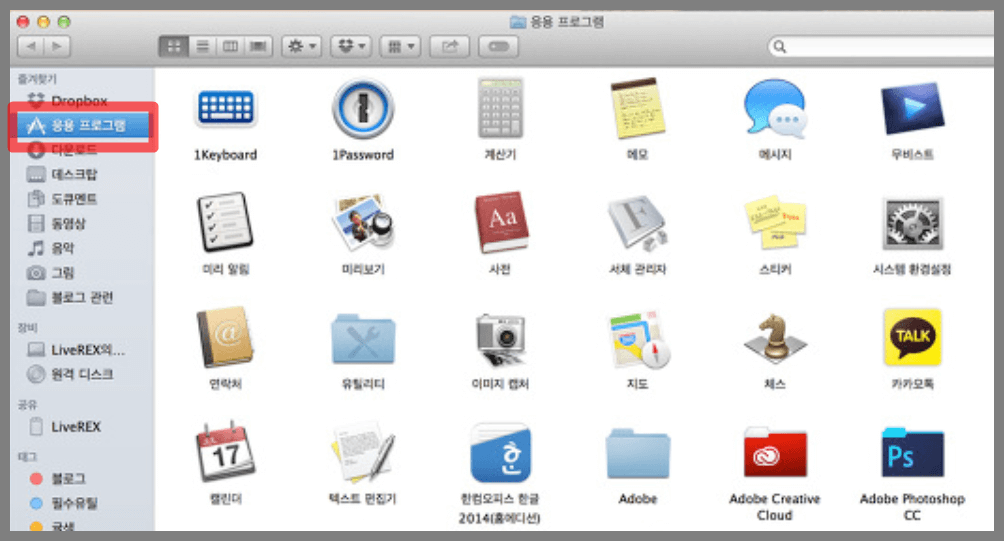
3) 삭제를 원하는 프로그램을 선택 후 우클릭 하여 휴지통으로 이동 버튼을 클릭합니다. 그러면 해당 프로그램이 휴지통으로 이동됩니다. 완전한 삭제를 원하는 경우 휴지통을 클릭하여 비워야 완전 삭제가 됩니다.
하지만 1번과 2번과 같이 프로그램을 제거하더라도 해당 프로그램에 해당되는 모든 파일이 삭제되는 것은 아닙니다.
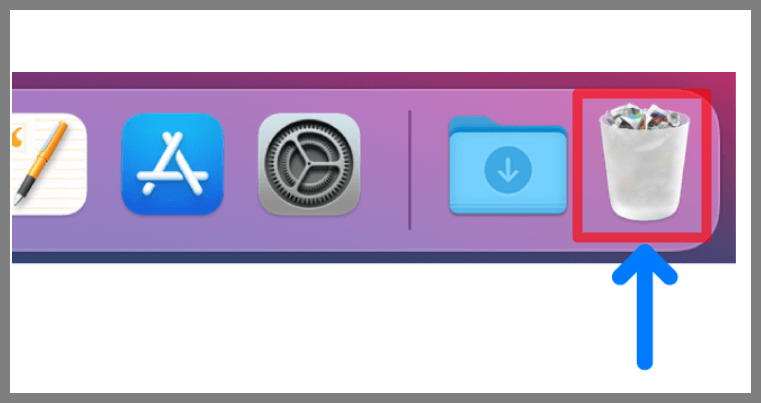
해당 앱과 프로그램을 사용하면서 만들어진 모든 캐시 파일 등이 여전히 시스템에 저장되어 있는 경우가 많습니다. 그러므로 해당 프로그램에 해당되는 모든 파일을 삭제하기 위해서는 각각 캐시파일을 찾아 수동으로 삭제해야 합니다.
이렇게 숨어있는 다양한 파일을 삭제하기 위해서는 삭제가 가능한 파일도 있지만, 맥 OS 자체에서 삭제를 허가하지 않는 경우도 있습니다.
그리고 파일을 잘못 제거하게 되면 맥 시스템 자체에 문제가 생기는 경우도 있습니다. 그러므로 지우고자 하는 프로그램에 해당된 캐시 파일이라는 확신이 들지 않는한 모르는 파일은 삭제하지 않는 것이 안전합니다.
3. 타사 앱으로 삭제하기
위의 방법으로도 삭제가 어려운 경우, 혹은 많은 앱을 하나씩 삭제하는 것이 아니라 일괄적으로 삭제하길 원하는 경우 별도의 앱을 통해서 삭제할 수 있습니다.
쉽게 프로그램을 삭제할 수 있을 뿐 아니라 원치 않는 프로그램을 한 번에 삭제하는 것이 가능합니다.
1) 먼저 클린마이맥X (CleanMyMac X) 프로그램을 다운로드 받습니다.
클린마이맥 X 어플의 경우 맥북을 사용하다 발생한 캐시 및 정크 파일을 깔끔하게 제거할 뿐 아니라 악성코드까지 잡아내는 기능을 제공하는 것을 알려져 있습니다.
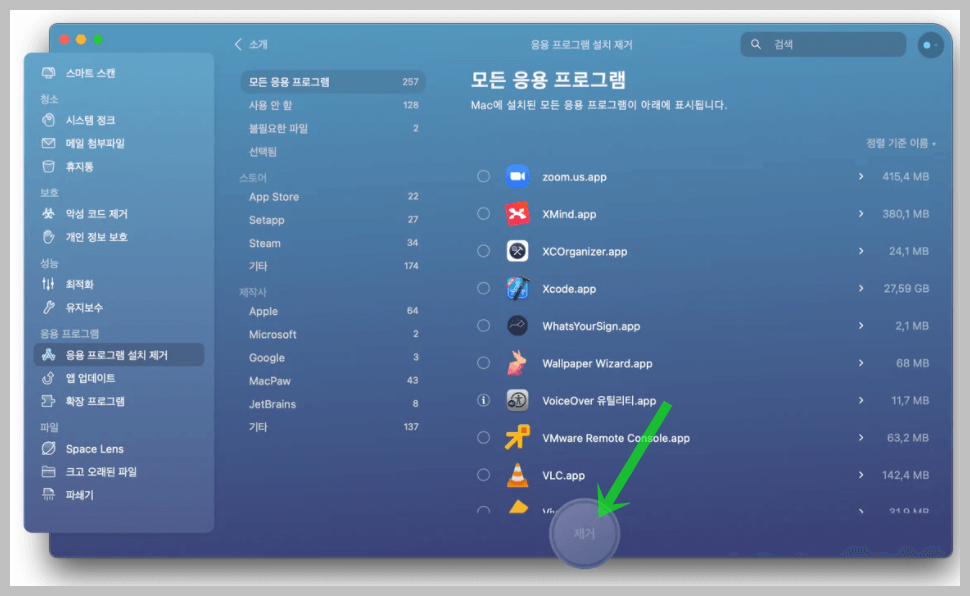
2) 프로그램을 다운로드 후 설치한 다음 응용 프로그램 설치 제거 화면으로 이동합니다.
이렇게 응용 프로그램 모듈에서 보면 각 프로그램이 맥북 내에서 얼마의 공간을 차지하고 있는지 정확히 알 수 있습니다. 그러므로 어떤 프로그램이 기기를 느리게 하는 요인이 되는지 한 눈에 파악할 수 있습니다.
3) 제거하고자 하는 프로그램 옆의 상자에 표식을 한 후 제거 버튼을 클릭합니다.
이 프로그램의 장점은 무엇보다 삭제를 원하는 프로그램을 일일히 휴지통으로 이동시키는 것이 아니라 한 번에 여러 프로그램을 깨끗이 삭제할 수 있다는 것입니다.
만일 기기가 갑자기 느려지는 일이 발생한다면 기기나 공간에 문제가 있는 것이니 이 프로그램을 활용해 보시는 것도 좋을 것 같습니다.
4. 맥북 기본 기능 활용 방법
위와 같이 삭제하고자 하는 프로그램이 많은 경우 타사앱을 다운로드 받아 사용할 수 있지만 맥 내의 기본 삭제 기능을 활용하여서도 삭제가 가능합니다.
1) 먼저 맥북 좌측 상단에 있는 애플 로고 클릭 후 이 Mac에 대하여를 클릭하여 들어갑니다.
2) 기기 옵션에서 중간에 있는 저장 공간을 클릭한 후 우측에 있는 관리로 들어갑니다.
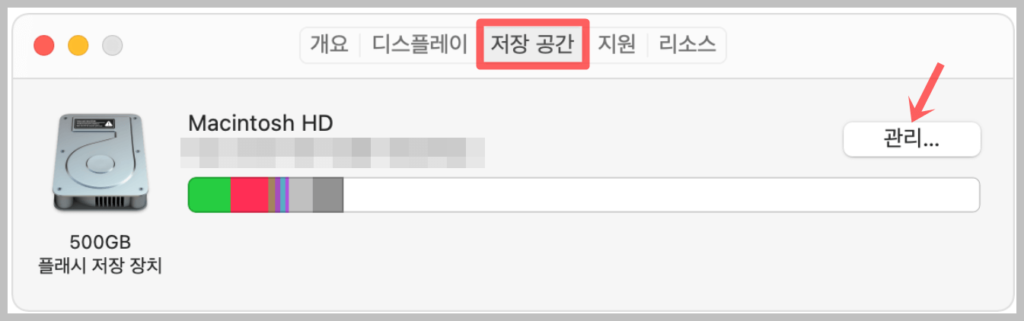
3) 응용 프로그램을 클릭하면 기기에 설치되어 있는 프로그램의 목록을 한 눈에 볼 수 있습니다.
4) 삭제를 원하는 프로그램으로 마우스를 갖다대면 그림과 같이 프로그램 이름 옆에 작은 x표가 뜨는 것을 볼 수 있습니다.
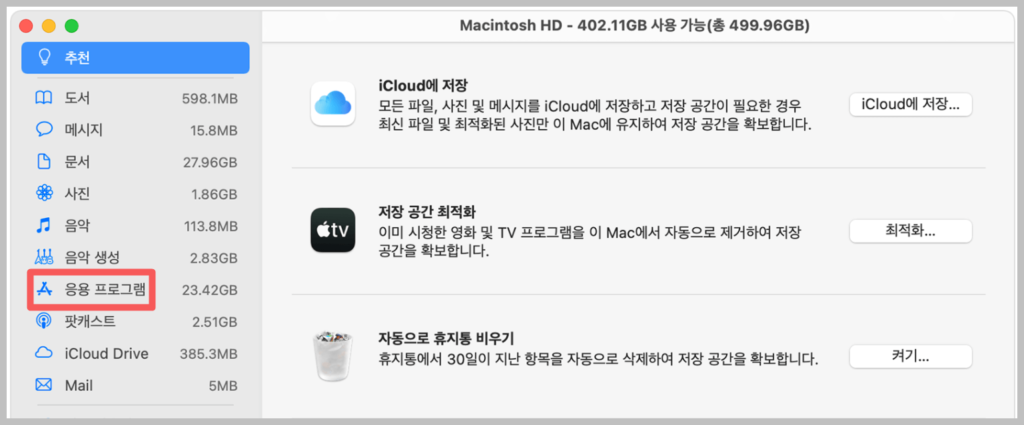
5) x를 클릭하면 바로 프로그램이 삭제가 됩니다.
이상 다양한 방법의 맥북 프로그램 삭제 방법에 대해 알아보았습니다. 자신에게 맞는 방법을 선택하여 활용해 보시기 바랍니다.
함께 읽으시면 좋은 글
무료 영화 다시보기 다운로드 사이트 TOP 10
영화 무료 보기 사이트 TOP 10


