구글 미트 화면 공유 및 권한 설정 방법이 궁금하신가요? 코로나 사태가 시작되면서 각 기업들의 재택근무와 원격근무가 증가했습니다. 국내에서는 줌 (Zoom) 사용이 대부분의 차지하지만 구글 미트 (Google Meet) 역시 많이 사용되고 있는 화상 회의 어플이기도 합니다.
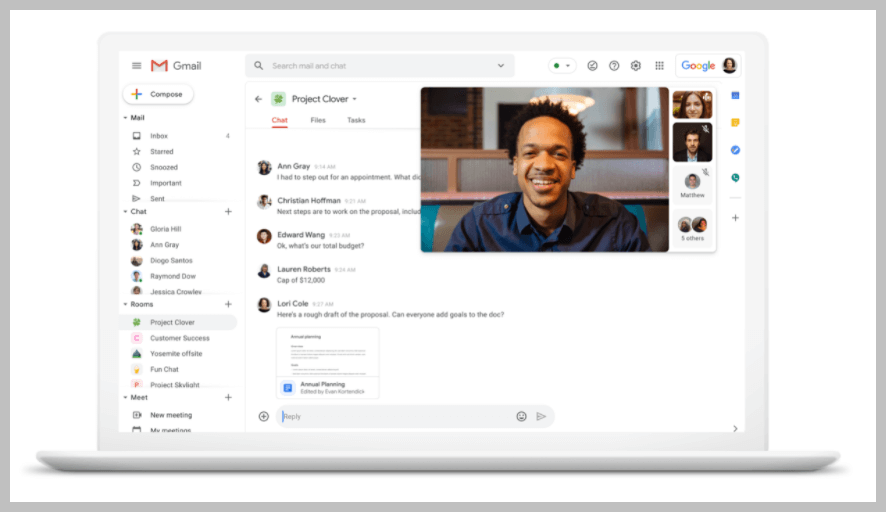
이렇게 모임이 제한된 코로나 시기에 구글 미트나 줌 같은 화상 회의 앱이 중요한 역할을 한다는 것은 분명합니다. 집에 있어서 원격으로 직장 동료들과 혹은 급우들과 연결이 가능하다는 장점이 있습니다.
물리적으로 사람들을 만날 수는 없지만 이러한 화상 회의 앱의 화면 공유 기능을 통해서 연결할 수 있습니다. 각종 회의와 프레젠테이션 등 다양한 회의를 최대한 활용할 수 있는 구글 미트 화면 공유 방법에 대해 알아보았습니다.
글의 순서
구글 미트 (Google Meet) 화면 공유 방법
1. 구글 미트 화면 공유: PC
먼저 노트북이나 일반 PC에서 화면을 공유하는 방법에 대해 알아보겠습니다.
1) 먼저 자신의 구글 계정에 로그인 합니다.
2) 그리고 구글 미트 회의에 참석하거나 혹은 회의를 생성합니다.
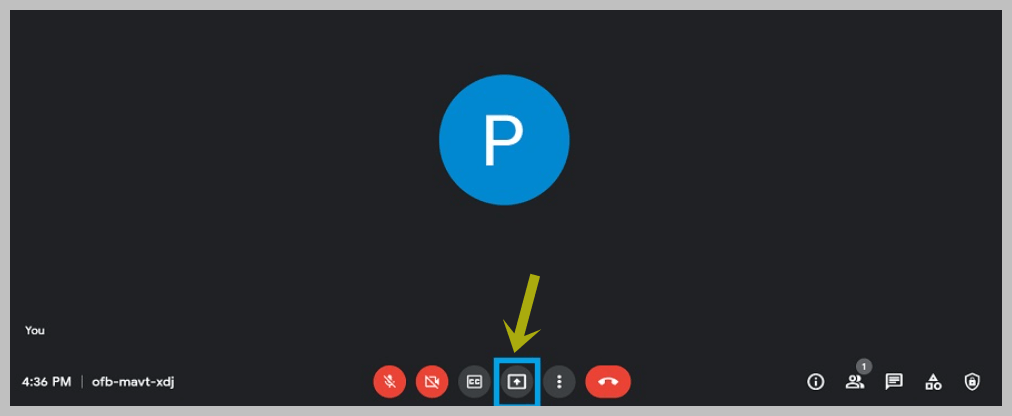
3) 회의 생성하거나 참석한 후 하단에서 위로 된 화살표 아이콘을 클릭합니다.
4) 나타나는 메뉴에서 상단에 있는 전체 화면을 선택합니다.
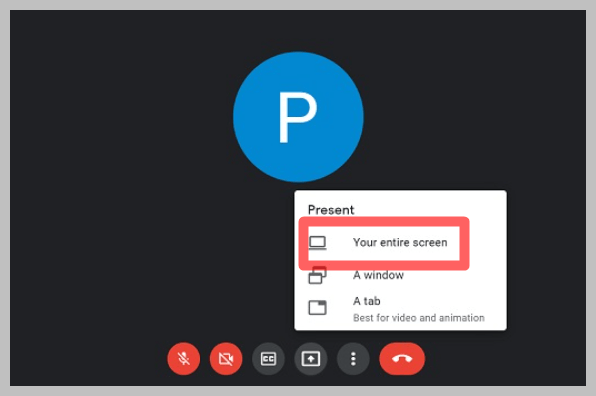
5) 그리고 나타나는 팝업 메뉴에서 다시 한번 위에 있는 화면을 선택한 다음에 하단에서 ‘공유’ 버튼을 클릭합니다.
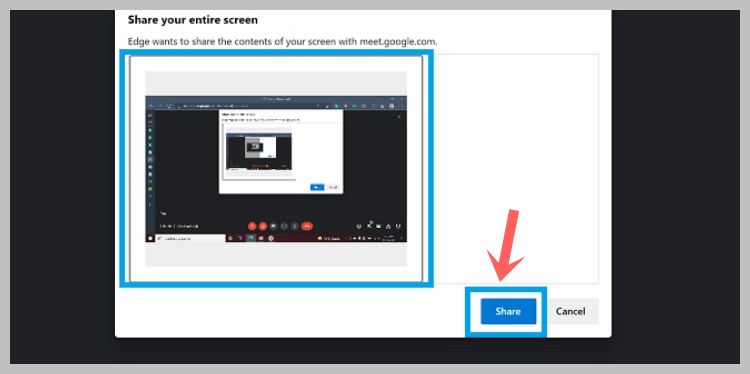
6) 만일 특정 화면의 공유를 원하는 경우 4번의 메뉴에서 전체 화면 대신 특정 화면 (A Window)를 선택합니다.
그리고 나타나는 여러 개의 화면에서 공유를 원하는 화면을 선택한 후 하단의 공유 버턴을 누릅니다.
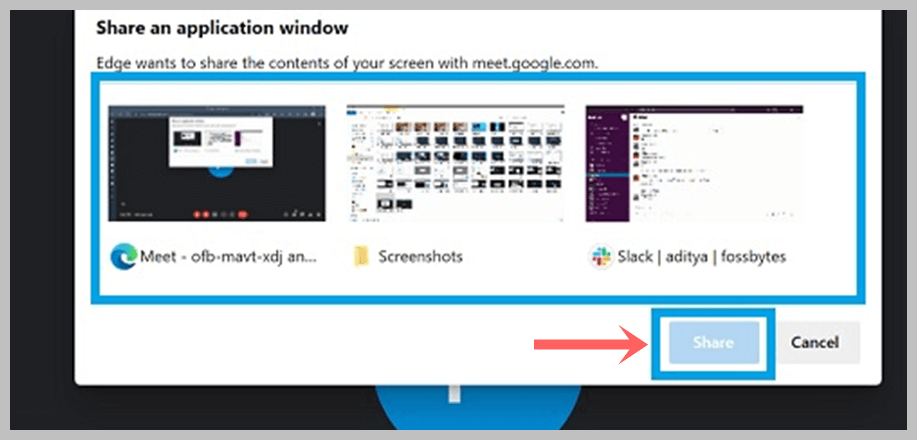
7) 탭 공유 역시 마찬가지로 4번의 메뉴에서 하단의 탭 (Tab)을 선택하신 후 하단의 공유를 누릅니다.
8) 화면 공유 중지를 원하는 경우 구글 미트 화면 하단에 있는 공유 중지를 선택하시면 바로 공유 기능이 중지됩니다.
2. 화면 공유 방법: 모바일
1) 모바일에서 이미 구글 계정에 로그인된 상태라면 구글 미트 어플을 엽니다.
2) 스스로 회의를 생성하거나 혹은 참석합니다.
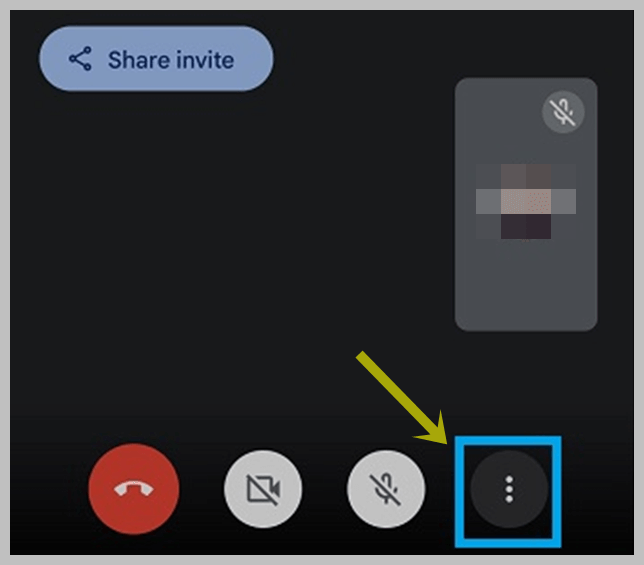
3) 우측 하단에 있는 3개의 점을 탭 합니다.
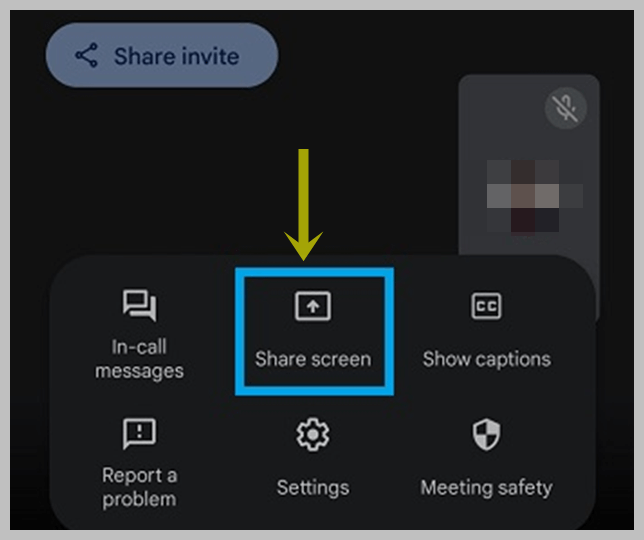
4) 나오는 메뉴 중 화면 공유 버튼을 누릅니다.
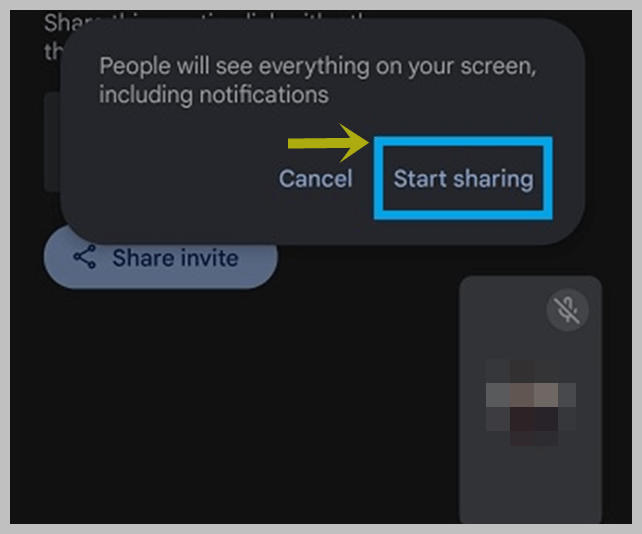
5) 공유 시작 버튼을 탭 한 후 공유 시작 버튼을 탭 합니다.
6) 회의가 종료되면 공유 중지 버튼을 눌러 화면 공유를 중단할 수 있습니다.
참고의 글
➡무료 티비 tv 다시보기 사이트 TOP 10
화면 공유 권한 부여 방법
회의를 진행하다 보면 회의에 참석하는 사람들 누구나 화면을 공유할 수 있도록 설정하는 방법이 있습니다. 권한을 관리자 한 사람이 관리하기 보다는 다른 공동 관리자에게도 부여하여 관리자의 부담을 덜 수 있다는 장점이 있습니다.
1. 화면 공유 설정 방법 (PC)
1) 화면에서 3개의 점을 선택 한 후 설정을 선택합니다.
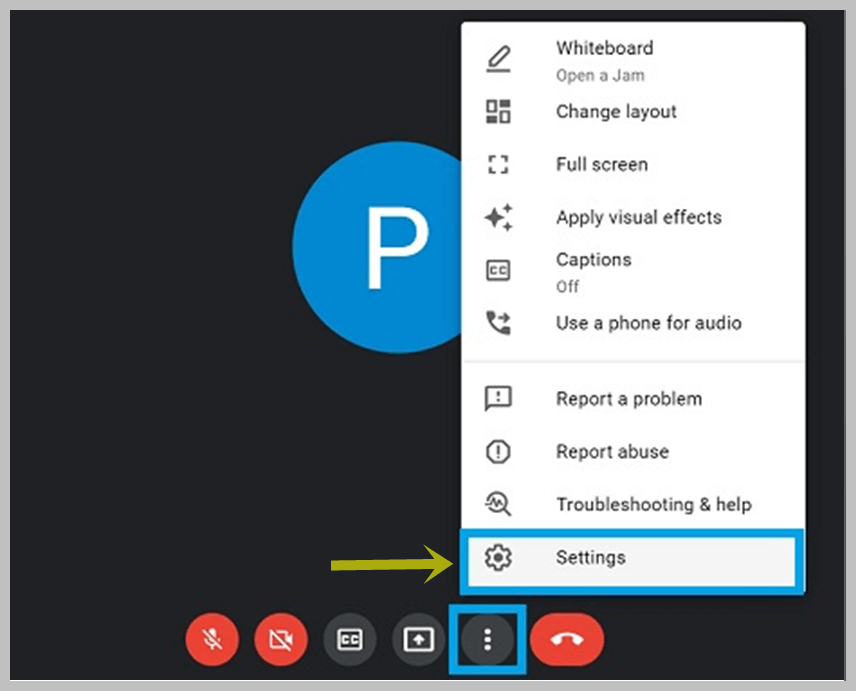
2) 호스트 컨트롤 (Host Controls) 버튼을 클릭합니다.
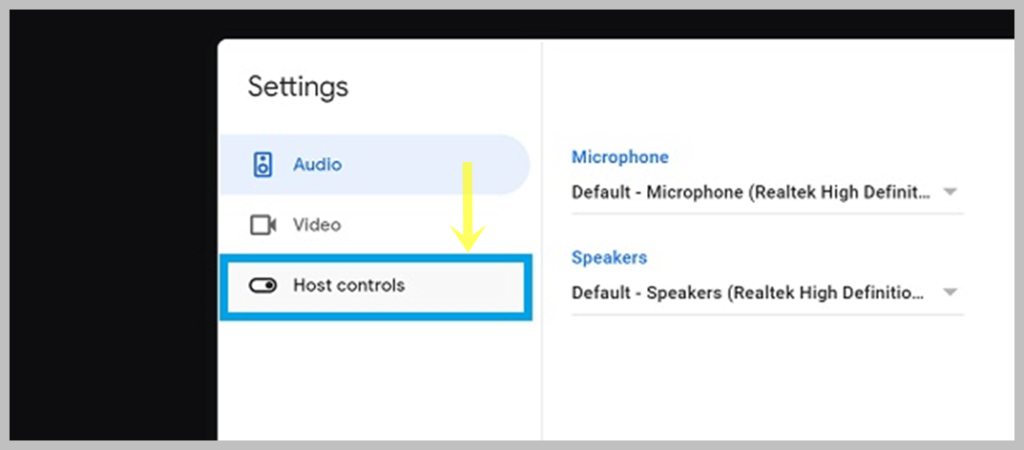
3) 호스트 컨트롤 메뉴 옆의 서브 메뉴 중 화면 공유 버튼 옆의 토글을 탭 하여 활성화 시킵니다. 그럼 회의의 참석자 누구나 화면 공유가 자유롭게 가능하게 됩니다.
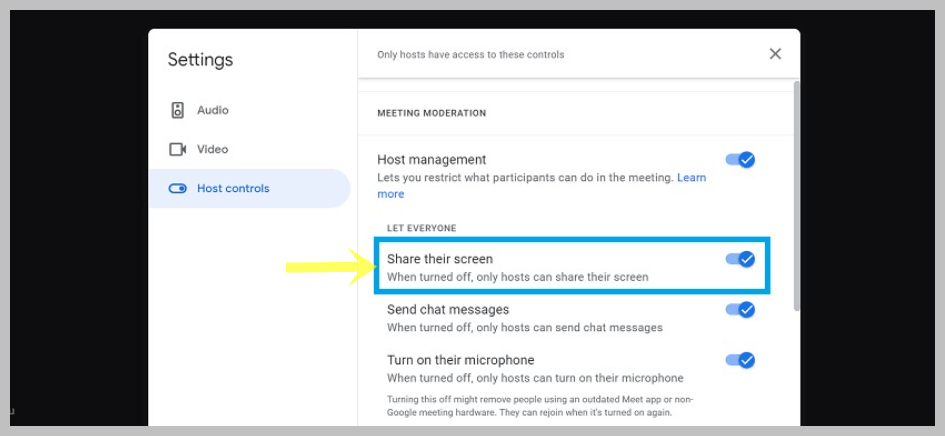
2. 모바일
모바일에서는 더 간단히 설정할 수 있습니다.
1) 스마트폰 하단에서 3개의 점을 탭 한 후 나오는 메뉴에서 회의 안전 항목을 탭 합니다.
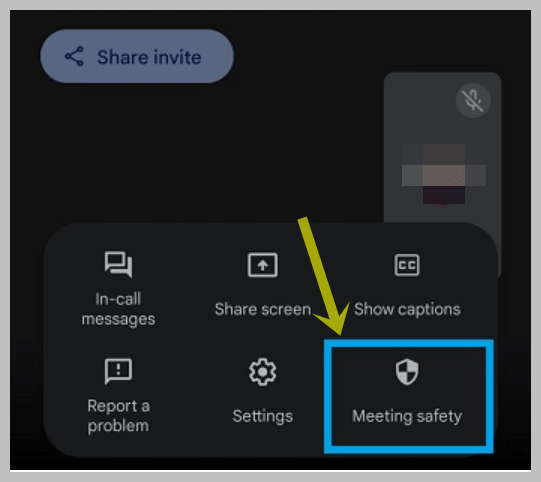
2) 화면 공유 버튼을 활성화 시키면 회의 참석자 누구나 화면공유가 가능하게 됩니다.
함께 읽으시면 좋은 글
무료 영화 다시보기 다운로드 사이트 TOP 10
영화 무료 보기 사이트 TOP 10


