마이크로소프트 팀즈 다운로드 및 설치 방법
코로나로 인한 재택근무가 증가하면서 원격제어 소프트웨어 역시 많이 사용되고 있습니다. 다양한 원격제어 프로그램 중 마이크로소프트 팀즈 (Teams) 역시 많은 사용자들을 보유하고 있습니다.
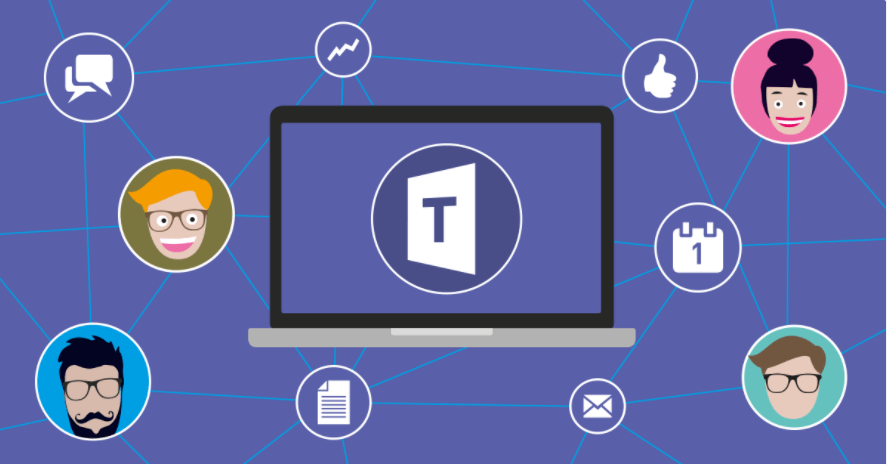
MS 팀즈의 경우 주로 마이크로소프트 356의 제품 중 일부로 비즈니스 소프트웨어로 판매되는 것이 일반적입니다.
이러한 비즈니스용 팀즈의 경우 원격 비즈니스 작업 및 공동작업을 지원합니다. 하지만 개인이나 소규모 그룹이 전혀 사용할 수 없는 것은 아닙니다.
개인이나 소그룹의 경우 무료로 제공되는 팀즈 버전을 사용하실 수 있습니다. 오늘은 팀즈 다운로드 및 설치 방법에 대해 알아 보겠습니다.
글의 순서
마이크로소프트 팀즈 무료 다운로드 방법
MS 팀즈 무료 버전 사용 조건
MS 팀즈 설치 방법
마이크로소프트 팀즈 무료 다운로드 방법
이미 위에서 언급한 것처럼 무료 버전의 경우 프리미엄 버전과 동일한 기능을 제공하고 있지는 않지만 여전히 다양한 기능을 제공하고 있습니다.
무료 버전의 경우 프리미엄 버전과 동일하게 문자 채팅, 화상 통화 사용이 가능합니다. 하지만 유료 버전과는 달리 참가자가 100명 정도로 한정됩니다.
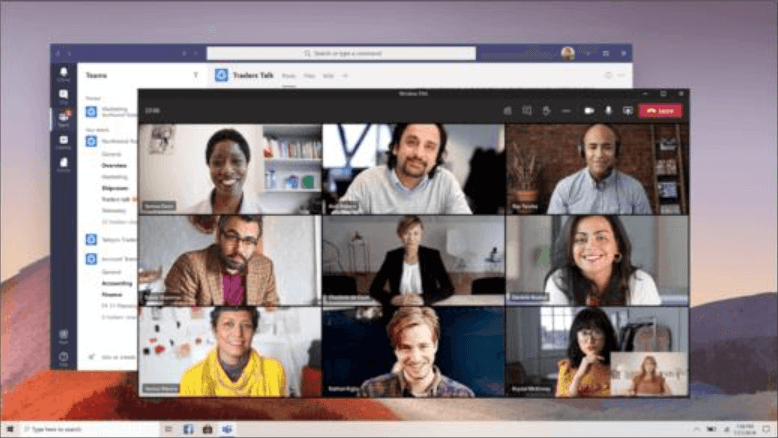
그리고 가능한 회의 시간은 1시간으로 한정됩니다. 그리고 유료 버전과는 달리 녹화 기능이 제공되지 않습니다.
무료 버전의 경우 채팅이 가능한 채널의 수는 무제한으로 제공되며, 10G의 클라우드 저장소와 개인의 경우 2G의 무료 저장공간이 제공됩니다.
MS 팀즈 무료 버전 사용 조건
마이크로소프트 팀즈 무료 버전 사용 조건은 마이크로소프트 계정을 소유하고 계시면 무료 사용이 가능합니다.
계정이 없으신 분이라면 바로 개설하시면 사용하실 수 있습니다.
무료 버전 사용을 위해서 먼저 아래의 링크를 클릭하신 후 자신의 MS 계정에 로그인 하시면 바로 프로그램 다운로드가 가능합니다.
데스크탑 버전과 모바일 버전 중에 원하는 버전을 클릭 후 안내에 따라 설치를 진행하시면 됩니다.
MS 팀즈 설치 방법
대부분의 경우 모바일 버전보다는 데스크탑이나 노트북에서 사용하는 경우가 많기 때문에 오늘은 데스크탑 버전 다운로드와 설치를 진행해 보겠습니다.
1) 먼저 위의 홈페이지에서 데스크톱용 다운로드를 클릭합니다.
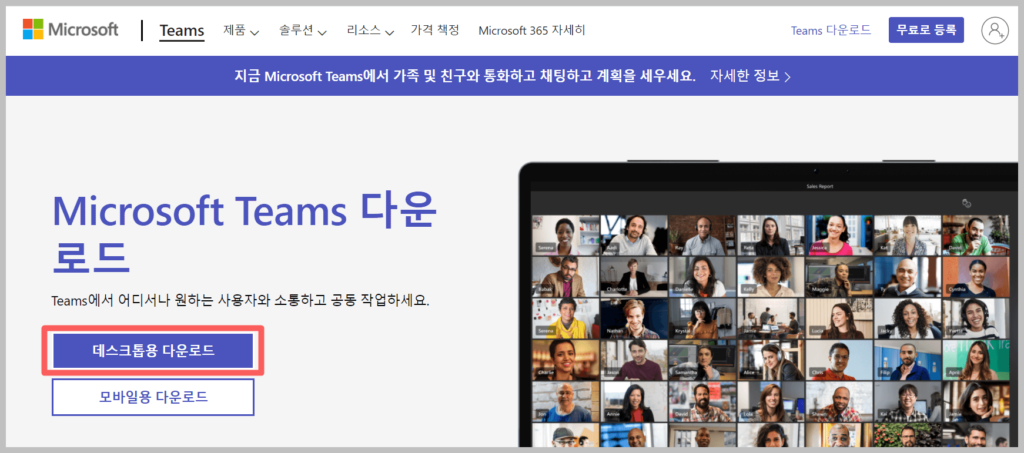
2) 다음 페이지에서 Teams 다운로드 버튼을 클릭하여 다운로드를 진행합니다.
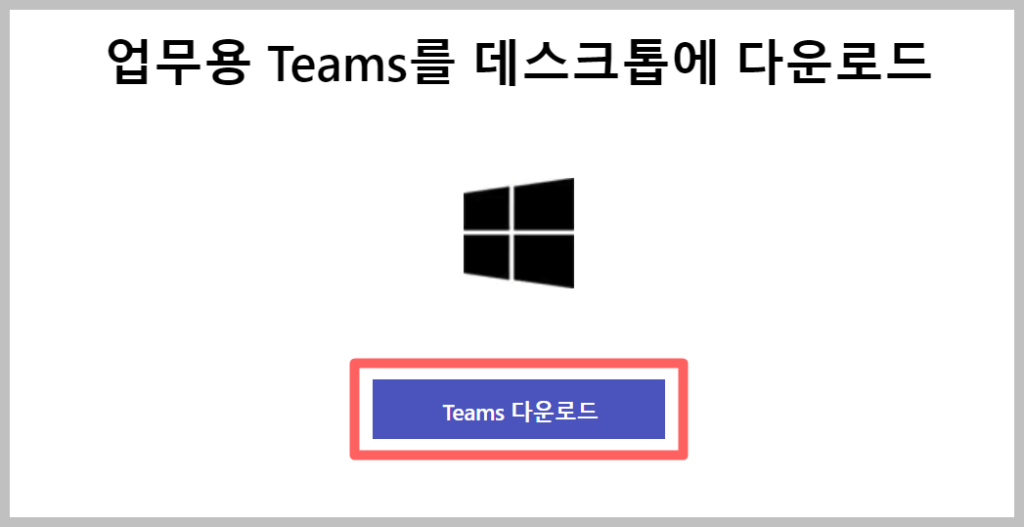
3) 파일이 다운로드 되었으면 파일을 클릭하여 설치를 진행합니다.
4) 마이크로소프트 계정에 로그인 합니다. 계정이 없다면 먼저 회원 가입을 진행합니다.
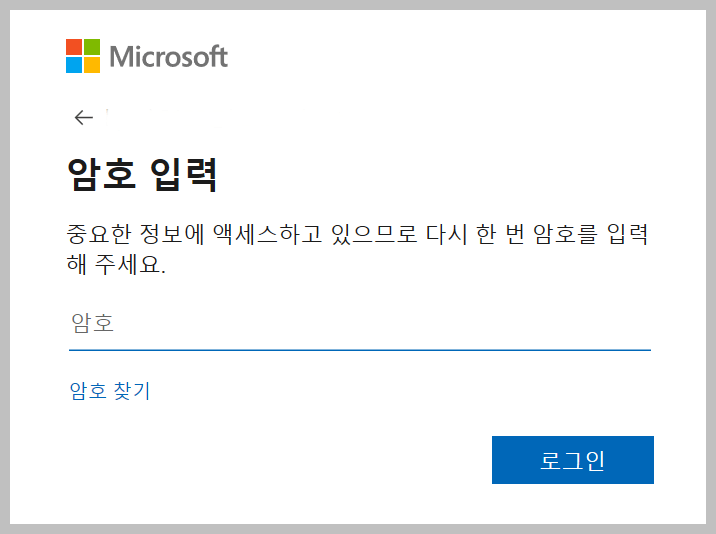
팀즈 사용을 위해서는 먼저 전화번호를 입력하셔야 합니다.
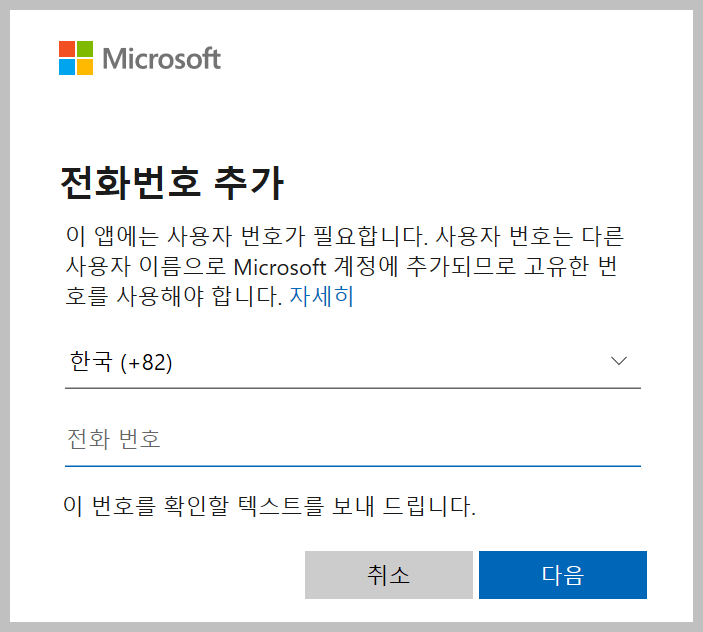
5) 전화번호를 입력하시면 확인 문자가 나타나며 문자를 입력하시면 팀즈에 자신의 프로필을 확인하는 화면이 나타납니다.
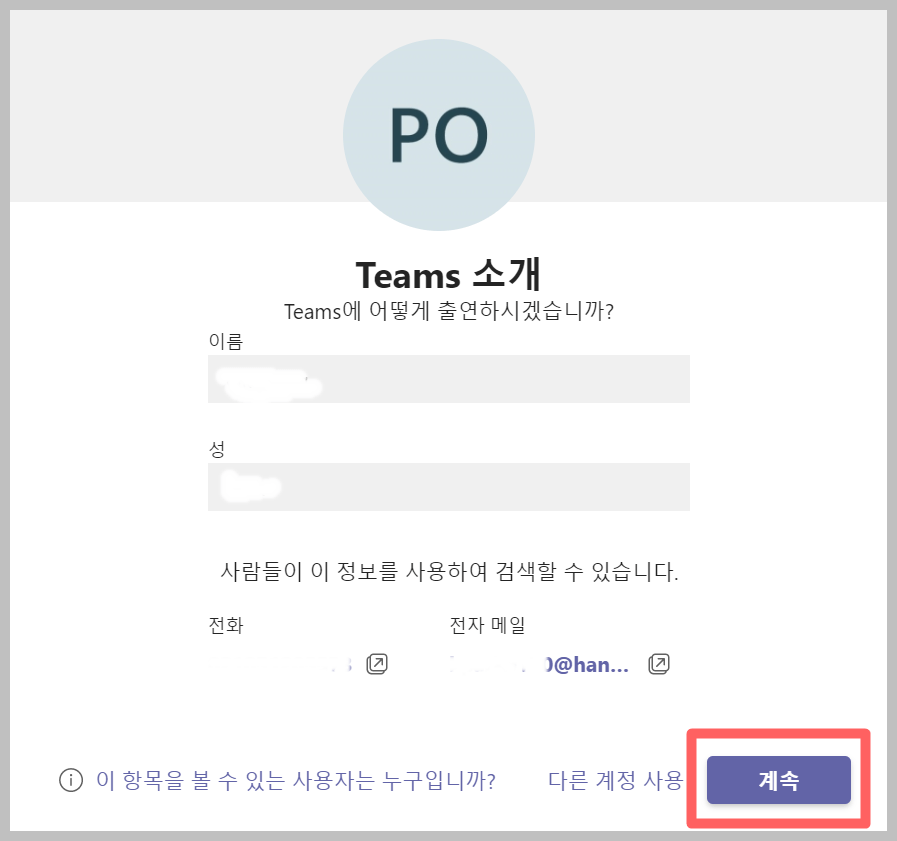
6) 그리고 바로 팀즈가 실행되는 것을 보실 수 있습니다.
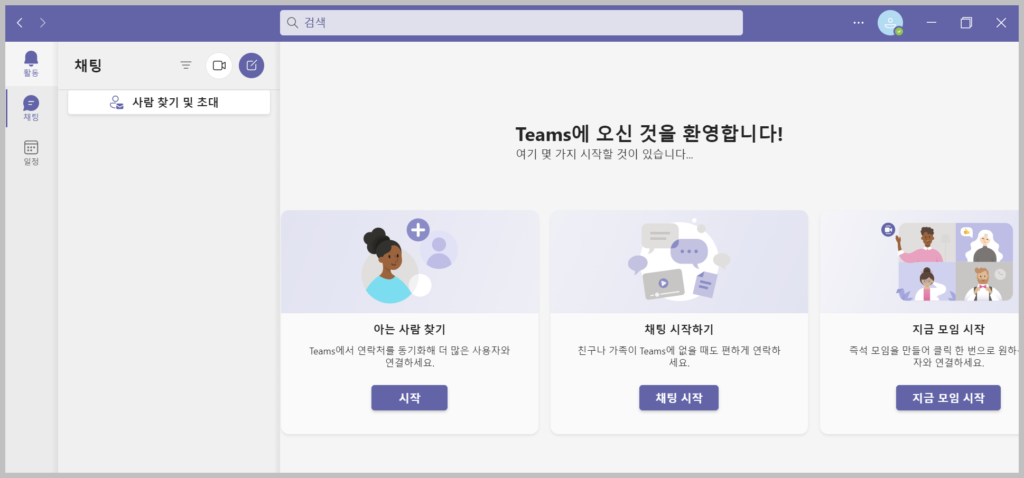
원하는 팀원을 불러오는 것이 가능하며 다른 사람이 나의 프로필을 통해서 나를 찾는 것 역시 가능합니다.
개인과 소규모 그룹의 채팅과 더불어 공동 작업이 가능하며, 위에서 언급했듯이 대부분의 기능의 무료 사용이 가능하니 다양한 방법으로 활용해 보시는 것을 추천드립니다.
함께 읽으시면 좋은 글
무료 영화 다시보기 다운로드 사이트 TOP 10
영화 무료 보기 사이트 TOP 10


