아이폰 구글 캘린더 동기화 및 연동 방법
구글 안드로이드 기반의 갤럭시를 사용하다 아이폰으로 넘어오면 몇 가지 설정을 변경해야 합니다. 그 중 하나는 일정 관리로 구글 캘린더를 사용하셨던 분이라면 아이폰 캘린더 앱과 동기화를 진행해야 합니다.
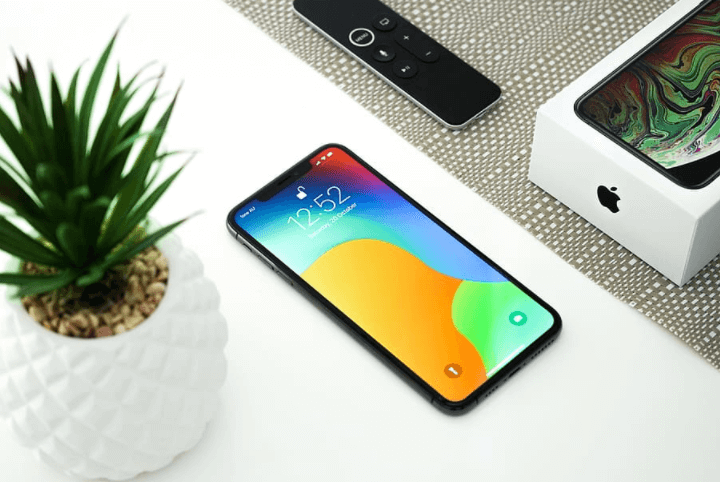
오늘은 구글 캘린더를 아이폰 캘린더 앱과 동기화 하는 방법에 대해 알아보고자 합니다. 아래의 내용은 모든 아이폰 모델에 적용됩니다.
글의 순서
구글 캘린더 아이폰 동기화 이유
구글 캘린더 동기화를 진행하려는 이유는 구글 캘린더의 경우 회의실 예약과 이벤트에 대한 이메일 전송 기능 등 아이폰의 캘린더 앱에서는 제공하지 않는 다양한 기술을 제공하기 때문입니다.
갤럭시 같은 안드로이드 폰을 통해서 구글 캘린더를 사용하시는 분이라면 아이폰에서도 동일한 캘린더를 사용하시는 것이 더 편리하기 때문입니다.
아이폰 구글 캘린더 동기화 방법
애플의 iOS의 경우 구글 계정에 대한 연결을 지원합니다. 그러므로 갤럭시에서 아이폰으로 넘어오시는 분들도 손 쉽게 일정을 비롯한 다양한 설정에 대한 동기화가 가능합니다.
동기화를 위해서는 아래의 방법대로 진행하시면 됩니다.
1) 아이폰의 설정 앱을 엽니다.
2) 암호 및 계정을 탭 합니다.
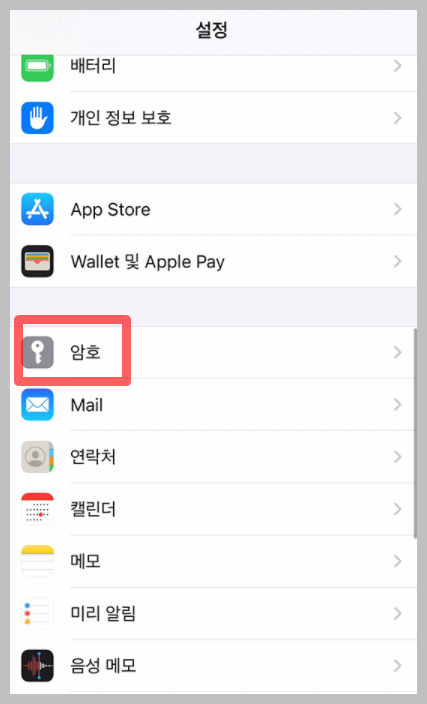
3) 메뉴 하단에 있는 계정 추가를 탭합니다.
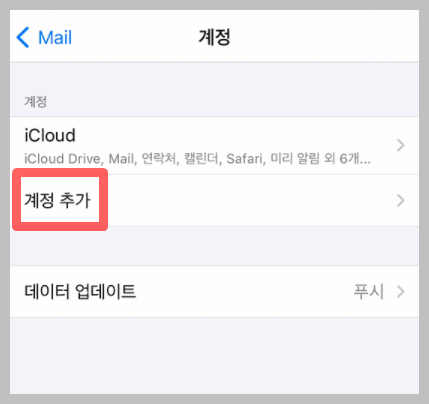
4) 나타나는 목록에서 구글 (Google)을 선택합니다.
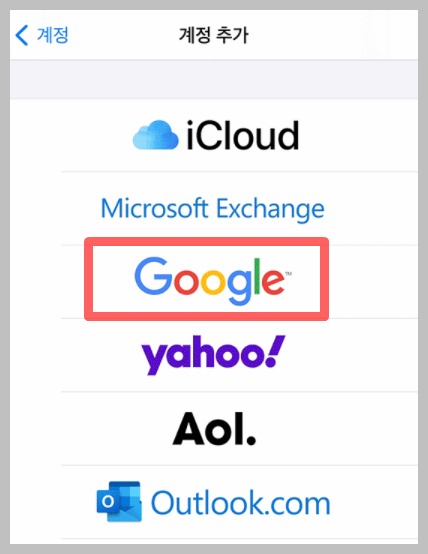
5) 연결을 원하는 구글 계정의 이메일 주소와 비밀번호를 입력하여 로그인 합니다.
6) 이렇게 구글 계정에 로그인 하면 캘린더와 지메일, 연락처 및 메모에 대한 사항이 표기가 됩니다.
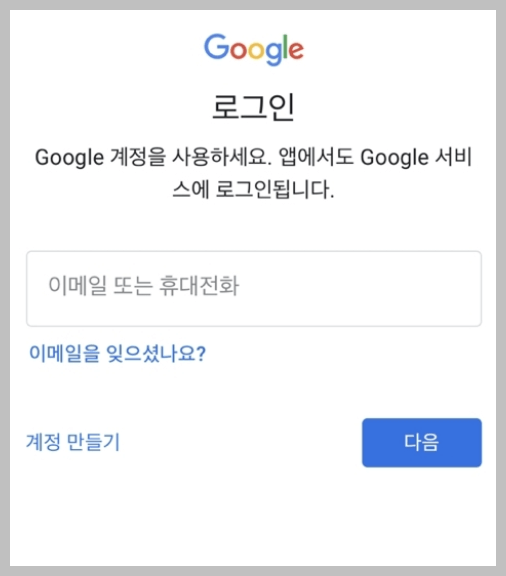
이 때 동기화를 원하는 모든 항목에 체크 합니다. 하단의 저장을 누르시고 구글 캘린더가 아이폰과 동기화 될 때까지 기다리시면 됩니다.
경우에 따라서 완전히 동기화 될 때까지 몇 분이 걸릴 수 있습니다.
7) 동기화가 완료되면 이제 아이폰 캘린더 앱으로 이동합니다.
8) 앱을 여신 후 하단에 있는 캘린더를 탭하면 아이폰에서 접근할 수 있는 모든 캘린더 목록이 표시됩니다.
이미 구글 계정과 동기화 되어 있기 때문에 해당 계정과 연결되어 있는 모든 캘린더의 목록을 한 눈에 확인하실 수 있습니다.
9) 이 때 자신이 동기화를 원하는 캘린더를 선택하신 후 하단의 저장을 누르시면 구글 캘린더의 아이폰 동기화가 완성됩니다.
구글 계정이 2개 이상인 경우
만일 2개 이상의 구글 계정을 사용하여 서로 다른 캘린더를 사용 중이라면 어떻게 해야 할까요?
아이폰에서 구글 계정을 동기화 하실 때 원하는 만큼 구글 계정을 추가하실 수 있습니다.
위의 동기화 과정에서 구글 계정을 선택 후 추가를 누르신 후 추가를 원하는 계정의 아이디와 비밀번호를 입력하여 추가 동기화를 진행하시면 됩니다.
이상 구글 캘린더의 아이폰 동기화 과정에 대해 알아보았습니다.


