아이폰 사진 옮기기 및 PC 전송 방법
아이폰에서 사진을 저장하다 보면 저장용량 때문에 PC로 사진을 옮기고 싶은 경우가 있습니다. 이렇게 아이폰에서 윈도우 기반의 PC로 사진이나 동영상 등을 전송하는데 특별한 소프트웨어가 필요한 것은 아닙니다. USB 케이블을 통해서 간단히 전송이 가능합니다.
글의 순서
아이폰 사진 PC로 옮기기
아이클라우드에서 PC로 사진 동기화 하기
1. 아이폰 사진 옮기기
1) 아이폰 사진을 PC에 저장하기 위해서는 USB 케이블을 사용하여 아이폰 혹은 아이패드를 컴퓨터에 연결합니다.
우리가 휴대폰 충전에 사용하는 것과 동일한 케이블로 처음 연결 시 사진 혹은 동영상에 대한 접근을 허용할지에 대한 팝업이 올라옵니다.
허용을 누른 후 컴퓨터가 아이폰이나 아이패드의 사진 파일에 접근할 수 있도록 허용합니다. 만일 아이폰에 잠금이 되어 있다면 먼저 잠금을 풀기로 합니다.

2) 케이블로 연결된 아이폰은 윈도우 10 PC의 파일 탐색기에서 내 PC 아래에 새 장치가 연결되었다는 표시가 나타납니다.
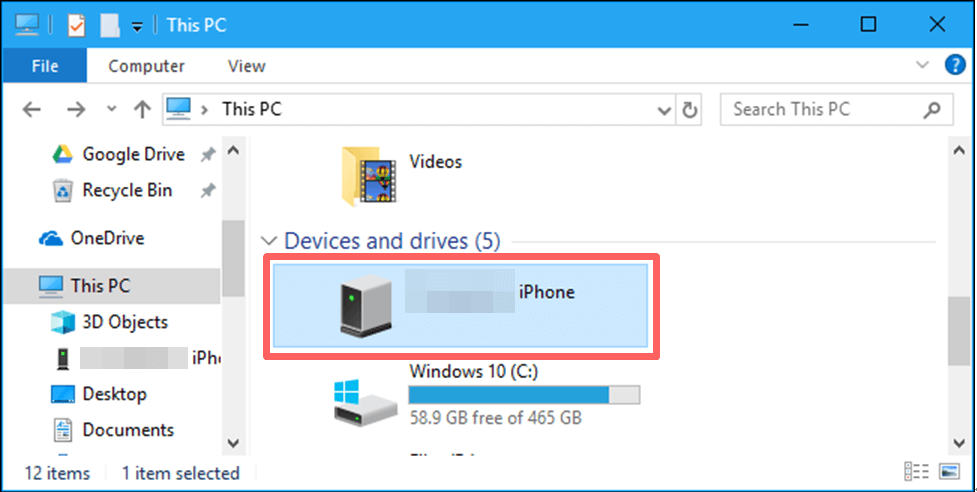
이 때 연결된 아이폰을 두 번 클릭하여 들어갑니다. 만일 아이폰 연결이 되어 있지 않다면 다시 케이블을 분리 후 다시 연결하여 윈도우 탐색기에 연결된 아이폰이 나타나도록 합니다.
3) 연결된 아이폰을 두 번 클릭 후 아이폰 장치 내부에 있는 DCIM 폴더를 두 번 클릭하여 들어갑니다.
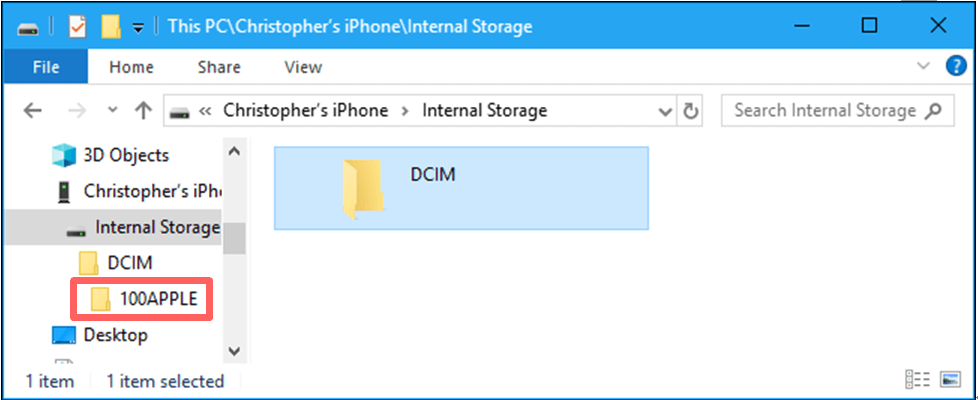
사진과 동영상의 경우 100APPLE 폴더에 저장되어 있습니다. 사진이 많은 경우에는 101APPLE, 혹은 102APPLE 등의 추가 폴더가 표시되기도 합니다.
iPhone 장치 내부의 DCIM폴더를 두 번 클릭합니다. 사진과 비디오는 100APPLE 폴더에 저장됩니다. 사진과 비디오가 많은 경우 101APPLE, 102APPLE 등의 추가 폴더가 표시됩니다.
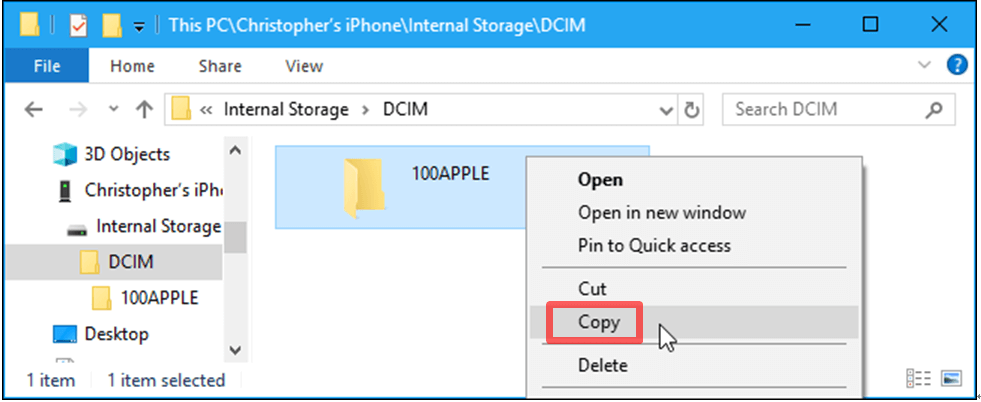
아이폰 내의 사진은 JPG 파일로 저장되어 있으며, 동영상은 MOV 파일로, 화면 캡쳐 파일의 경우 PNG 파일로 저장되어 있는 것을 볼 수 있습니다. 이 파일들을 끌어서 놓기 또는 복사하여 붙여 넣기를 사용하여 PC에 저장 할 수도 있습니다.
4) 전체 사진 복사를 위해서는 DCIM 폴더에 있는 100APPLE 폴더를 복사한 후 붙여놓기를 하거나 원하는 위치에 끌어서 놓기만 하면 전체 파일의 복사가 가능하게 됩니다.
2. 아이클라우드 (iCloud)에서 PC로 아이폰 사진 동기화 하기
만일 위와 같이 케이블을 통해 물리적으로 아이폰을 PC에 연결하지 않고 사진을 옮기기 위해서는 아이클라우드를 사용하는 방법도 있습니다.
즉 아이폰에서 클라우드로 사진을 업로드 하는 것 뿐 아니라 클라우드에서 PC로 사진을 다운로드 할 수도 있습니다.
이렇게 클라우드의 사진을 PC로 다운로드 하기 위해서는 먼저 사진 동기화가 되어 있어야 합니다.
1) 아이폰의 설정 – 사진 으로 이동합니다.
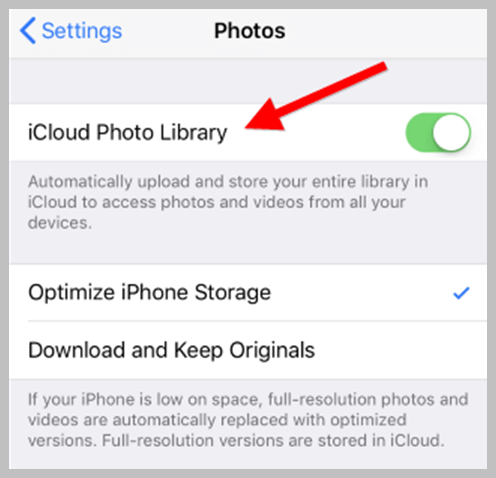
2) 아이클라우드 사진 보관함을 활성화 시킵니다. 이렇게 활성화 되면 아이폰이 자동으로 사진을 아이클라우드로 업로드 시키게 됩니다.
3) PC에서 윈도우용 아이클라우드를 설치하고 애플 ID로 로그인합니다.
4) 아이클라우드 제어판에서 사진 기능을 활성화 하고 옵션 버튼을 클릭하여 PC에서 사진을 저장할 위치를 선택합니다.
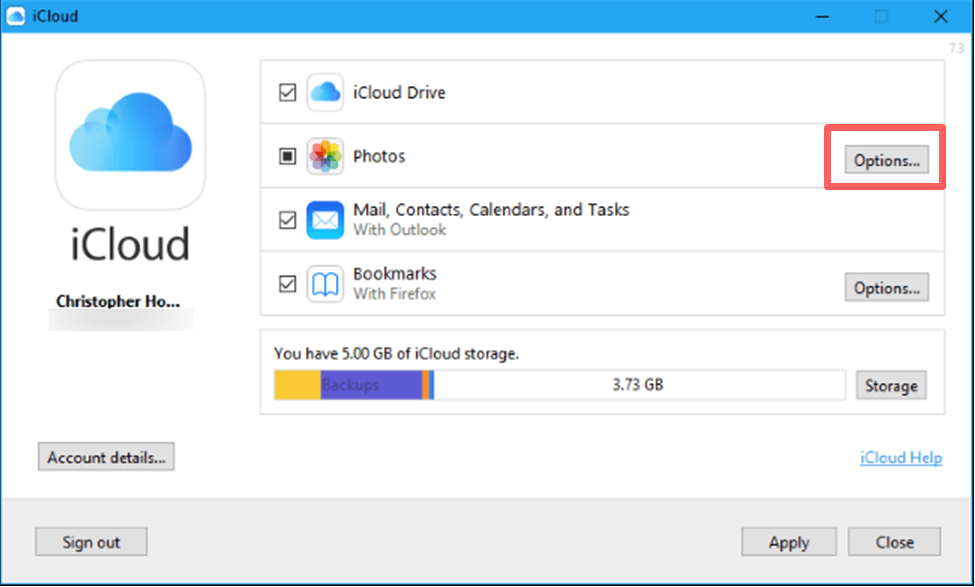
5) 이렇게 설정하면 아이클라우드가 자동으로 사진의 사본을 PC의 정해진 위치로 이동시킵니다.
아이클라우드 외에도 구글 드라이브 혹은 네이버 클라우드, 마이크로소프트 원드라이브 등 사용할 수 있는 다양한 클라우드 서비스가 있으니 활용해 보시는 것도 좋은 방법일 듯 합니다.
함께 읽으시면 좋은 글
무료 영화 다시보기 다운로드 사이트 TOP 10
무료 음악 다운로드 사이트 TOP 10


