아이폰 PNG 이미지 JPG 변환 방법
아이폰에서 화면캡쳐를 하거나 스크린샷을 찍는 경우 파일 형태가 PNG로 저장되게 마련입니다.
PNG 파일의 경우 .png로 표시되는데 Portable Network Graphics의 약자입니다. PNG 파일에는 여러 장점이 있습니다. 압축할 수 있으며, 파일을 손실 없이 스크린샷을 하거나 캡쳐하는데 주로 png 파일 형식이 사용됩니다.
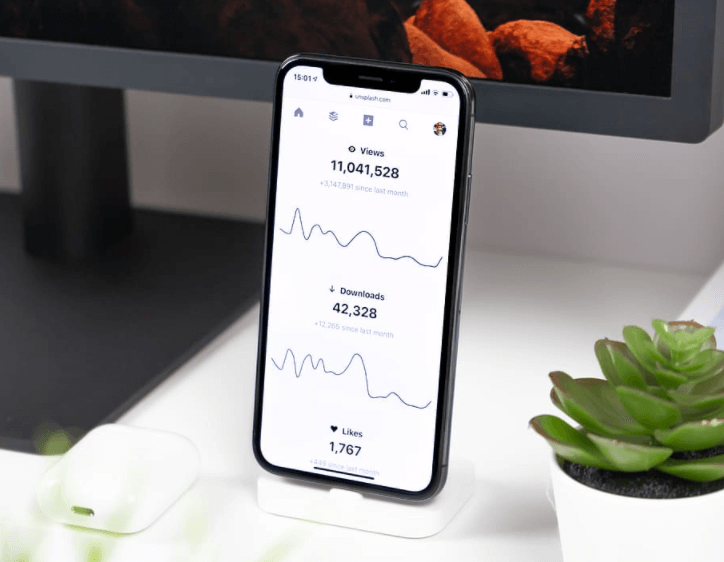
하지만 PNG 파일의 단점은 JPG 파일에 비해 크기가 크다는 것입니다. 이렇게 파일 사이즈가 클수록 업로드 혹은 다운로드 시간이 더 오래 걸리며, 때로는 이메일로 보낼 때 파일이 깨지는 문제가 발생하기도 합니다.
인터넷으로 전송할 때 PNG 파일을 JPG 파일로 변환시키게 되면 파일의 크기가 줄면서 훨씬 더 빠르고 안전한 전송이 가능합니다.
그럼 PNG 파일을 JPG 파일로 변환시키는 방법에는 어떤 것들이 있을까요?
아이폰 PNG 이미지 JPG 변환
1. 아이폰 PNG 이미지 JPG 변환: 이미지 편집 기능
별도의 앱을 다운로드 받고 싶지 않다면 변환을 원하는 PNG 이미지를 간단하게 편집함으로 JPG 형식으로 변환할 수 있습니다.
1) 사진 앱에서 변환을 원하는 이미지를 엽니다.
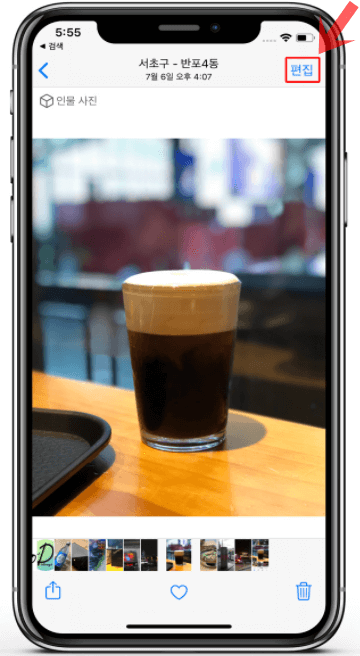
2) 화면 우측 상단에 있는 편집 메뉴를 탭 합니다.
3) 화면 하단에 있는 매직 봉을 탭 하신 후 우측 하단의 완료를 탭 하시면 아이폰의 사진 앱이 원본인 PNG 이미지를 JPG 형식으로 덮어 쓰게 됩니다.
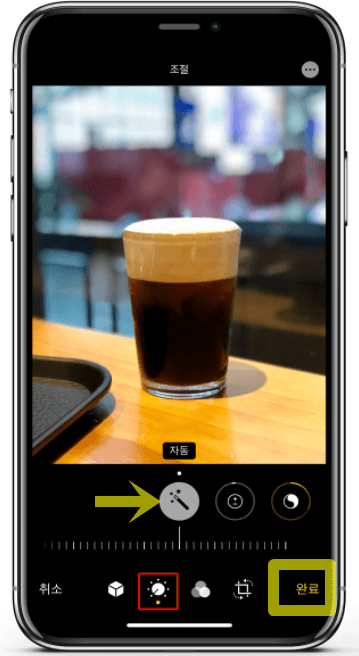
이 방법의 경우 일회성으로 단일 이미지를 변환하는 경우에만 주로 사용됩니다. 전체 이미지를 일괄적으로 변환하는 경우에는 다른 방법을 사용하시는 것이 더 좋습니다.
2. 앱으로 변환하는 방법
위와 같이 단일 이미지가 아닌 다수의 이미지를 변환하기를 원할 때는 앱을 통해 간단한 변환이 가능합니다.
1) 먼저 애플 앱스토어에서 이미지 변환 앱을 다운로드 받습니다.
2) 앱을 열고 변환을 원하는 사진을 선택합니다.
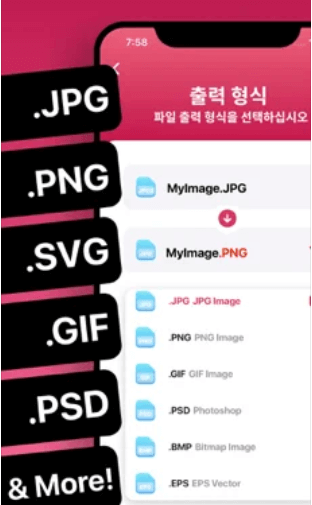
3) 원하는 출력 형식을 선택합니다. JPG 뿐 아니라 GIF 및 SVG 등 여러 옵션이 가능합니다.
4) 그리고 변환 버튼을 탭 하시면 즉각 파일 형식의 전환이 가능합니다.
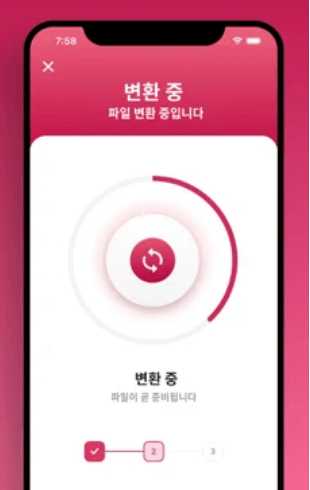
이 외에도 단축어 메뉴를 통해서도 이미지 파일 형식의 변환이 가능하지만 다소 복잡하다는 단점이 있습니다.
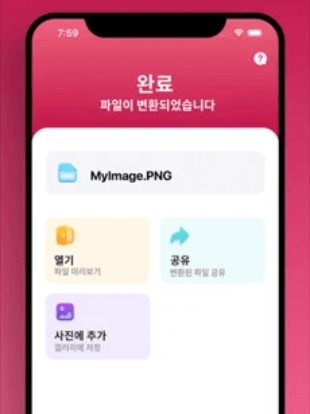
단일 이미지의 변환을 원하시는 경우에는 1번 방법을 활용하시는 것이 간편하고, 다수의 이미지를 간단히 변환하고자 하는 경우에는 전용 앱을 다운로드 받아 활용하시는 편이 더 좋다고 생각됩니다.
이상 아이폰 PNG 이미지를 JPG로 변환시키는 방법에 대해 알아보았습니다.
함께 읽으시면 좋은 글
무료 영화 다시보기 다운로드 사이트 TOP 10
아이폰 무료 배경화면 어플 추천 TOP 10


