아이폰 스크롤 캡쳐: 사파리 웹페이지 전체 스크린샷 방법
애플은 소프트웨어 업데이트를 통해서 매번 새로운 기능을 선보이고 있습니다. 몇 년 전에 출시된 iOS 11 이전 버전에는 아이폰에서 보이는 화면만 캡쳐할 수 있는 기능만 제공했었습니다.
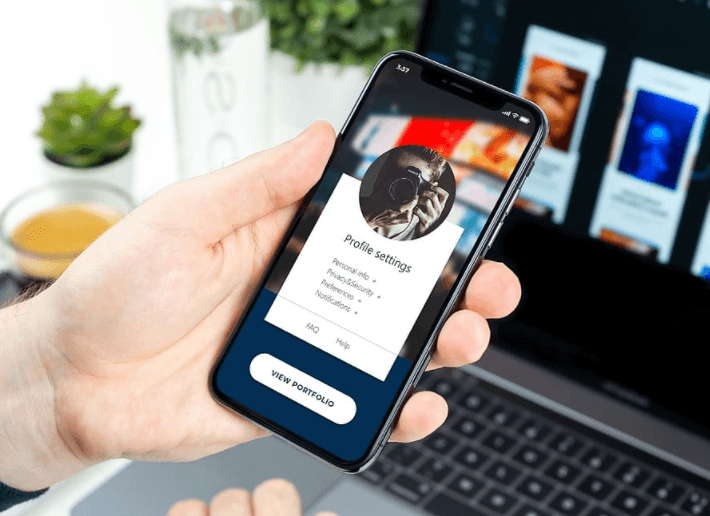
하지만 iOS 11에서부터 아이폰 사파리 브라우저에서 눈에 보이는 부분 뿐 아니라 웹페이지 전체를 캡쳐할 수 있는 스크롤 캡쳐 기능을 선보이고 있습니다.
아이폰 스크롤 캡쳐 기능
이러한 아이폰 스크롤 캡쳐 기능이 이전의 스크린 샷과 다른 점은 일반적인 캡쳐 화면이 PNG 파일로 저장되는 반면 웹페이지 스크린 샷의 경우 PDF로 저장된다는 것입니다.
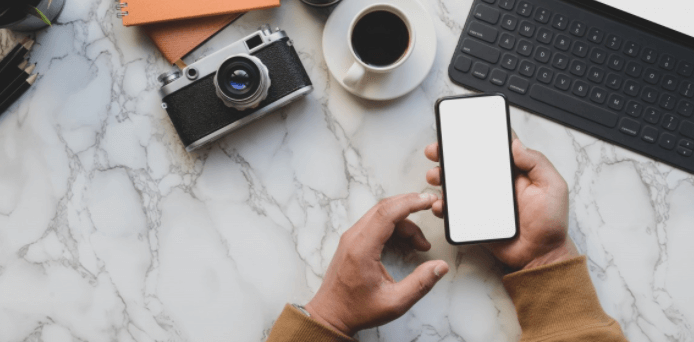
그러므로 일반적인 스크린샷의 경우 사진의 형태로 아이폰 사진 앱 내에 저장됩니다. 하지만 스크롤 캡쳐의 경우 PDF 파일이기 때문에 사진 앱에 저장이 불가능하며, 아이폰의 드라이브 내의 파일 앱 중 하나에 저장할 수 있습니다.
이렇게 스크롤 캡쳐 기능의 경우 일반 스크린샷 처럼 사진의 형태로 저장하는 대신 문저의 형태로 저장되며, 원하면 언제든지 웹페이지의 전체 내용을 별도로 저장하여 볼 수 있기 때문에 유용합니다.
아이폰 스크롤 캡쳐: 웹 페이지 전체 스크린샷 방법
그러면 웹페이지 전체를 스크롤 캡쳐 하기 위해서는 어떻게 해야 할까요? 스크롤 캡쳐를 위해서는 아래와 같은 방법으로 진행하실 수 있습니다.
먼저 해당 기능의 경우 네이버나 다음, 네이트 같은 앱에서는 사용이 어려우며 사파리 브라우저에서만 사용이 가능합니다.
1) 아이폰 사파리 브라우저에서 스크롤 캡쳐를 원하는 웹 페이지에 접속합니다.
2) 웹 페이지에 접속한 상태에서 전원 버튼과 볼륨 업 버튼을 동시에 눌러 줍니다.
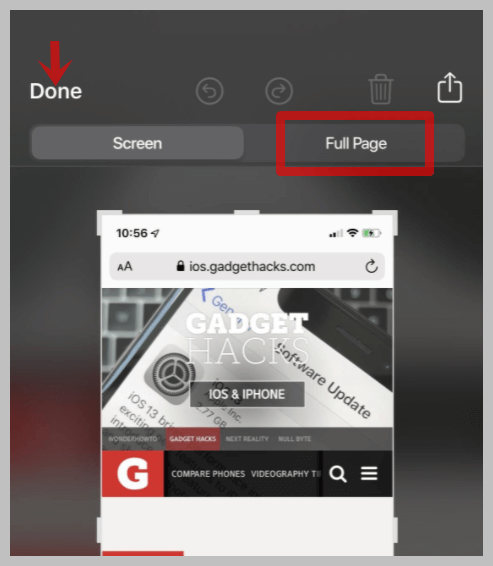
3) 이렇게 캡쳐를 하게 되면 화면과 전체 페이지 옵션이 나오는데 여기서 전체 페이지를 선택합니다.
4) 좌측 상단의 완료 버튼을 탭 하신 후 파일 앱에 PDF 저장 버튼을 탭합니다.
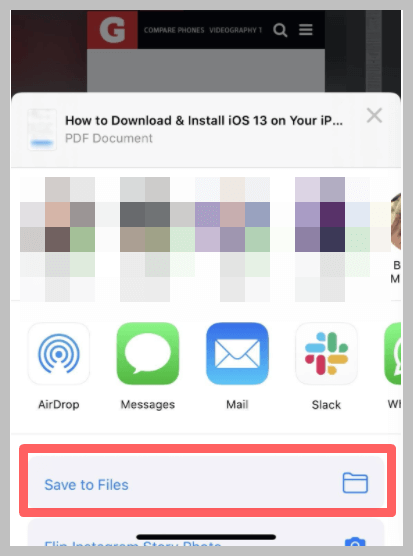
만일 별도의 파일에 따로 웹 페이지를 저장하고 싶은 경우 우측 상단의 보내기 버튼을 누르신 후 보내기를 눌러 주고 v파일 저장 버튼을 누르신 후 원하는 곳으로 저장하시면 됩니다.
네이버를 활용한 스크롤 캡쳐 방법
사파리 브라우저 뿐 아니라 네이버 앱을 통해서도 비슷하게 전체 화면 캡쳐가 가능합니다.
1) 먼저 네이버 앱으로 들어갑니다.
2) 전체 화면 캡쳐를 원하는 웹 페이지로 들어갑니다.
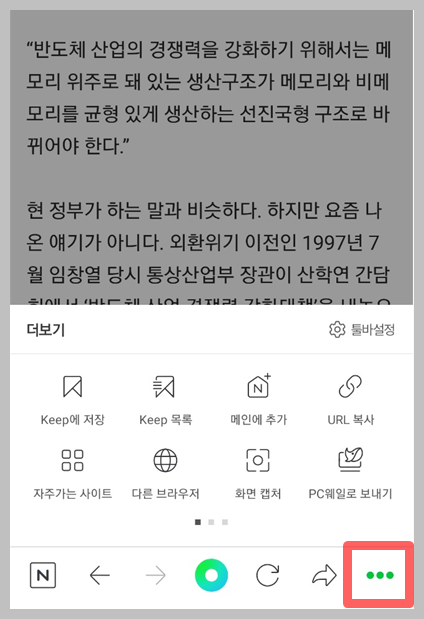
3) 우측 하단의 세 개의 점을 누르신 후 전체 캡쳐 버튼을 누릅니다.
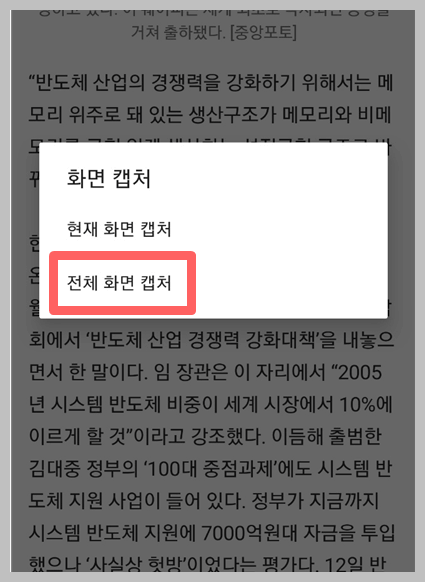
4) 전체 화면을 선택하신 후 상단의 체크 마크를 탭하시면 전체 화면이 저장됩니다.
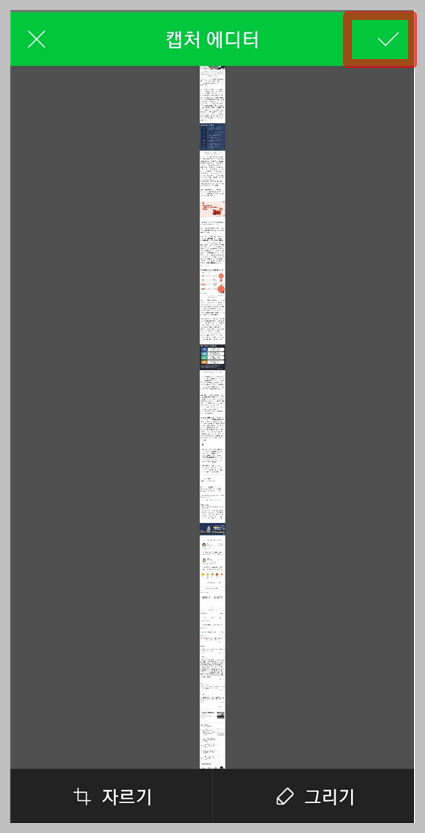
원하는 부분만 편집하거나 자를 수도 있기 때문에 편하게 사용이 가능합니다.
이상 아이폰 스크롤 캡쳐 방법에 대해 알아보았습니다.
함께 읽으시면 좋은 글
무료 영화 다시보기 다운로드 사이트 TOP 10
영화 무료 보기 사이트 TOP 10


