아이패드 화면 캡쳐 및 스크린샷 방법을 찾고 계신가요? 국내에도 아이패드 사용자들이 증가하고 있는 가운데 아이패드를 통한 인터넷 서핑 역시 많이 하실 것이라 생각됩니다.
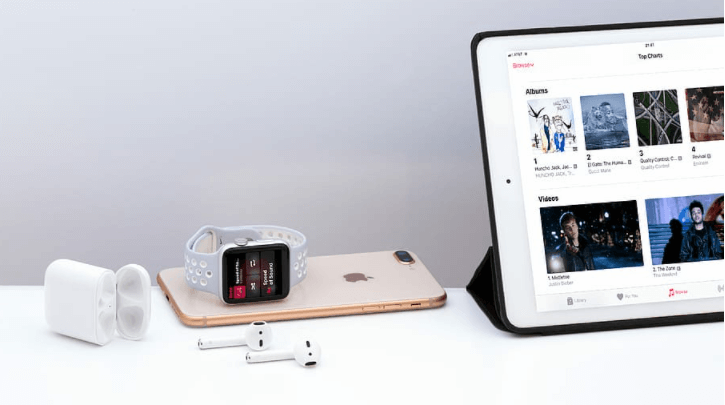
만일 온라인에서 저장하고 싶은 이미지나 혹은 좋은 문구나 기사가 있다면, 그리고 게임 중 장면을 친구들에게 보여주고 싶은 경우 어떻게 해야 할까요? 그저 간단히 아이패드의 화면 캡쳐 기능을 통해서 순간적인 이미지를 스크린샷 할 수 있습니다.
아이패드에는 이렇게 원하는 화면을 캡쳐하는 기능 뿐 아니라 이렇게 캡쳐한 이미지를 바로 다른 사람과 공유할 수 있는 기능 역시 제공하고 있습니다.
매번 이미지를 다운로드 하지 않아도 몇 가지 동작 만으로 화면을 캡쳐할 수 있는 방법에 대해서 알아 보았습니다.
아이패드 화면 캡쳐 방법
아이패드 화면 캡쳐 방법
1. 아이패드 화면 캡쳐: 홈 버튼 스크린샷 방법
아이패드 화면 캡쳐 방법은 크게 3가지로 나눌 수 있습니다. 첫 번째 방법은 바로 전원 버튼과 불륨업 버튼을 활용하여 캡쳐 하는 방법입니다.
1) 먼저 아이패드 상단에 위치한 전원 버튼을 확인 합니다. 대부분의 모델의 경우 아이패드 상단 우측 모서리에 위치하고 있습니다.
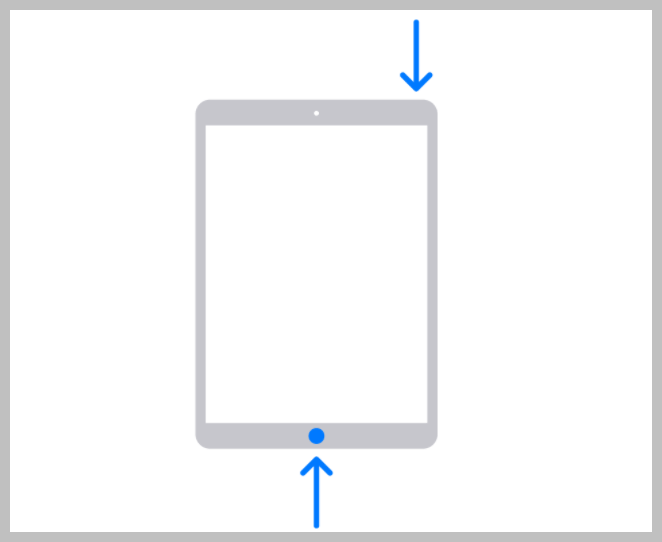
홈 버튼은 디스플레이 하단에 위치하고 있습니다.
2) 캡쳐하려는 화면이 나타난 상태에서 전원 버튼을 길게 누르신 후 홈 버튼을 탭 하고 두 버튼 모두 같이 놓습니다.
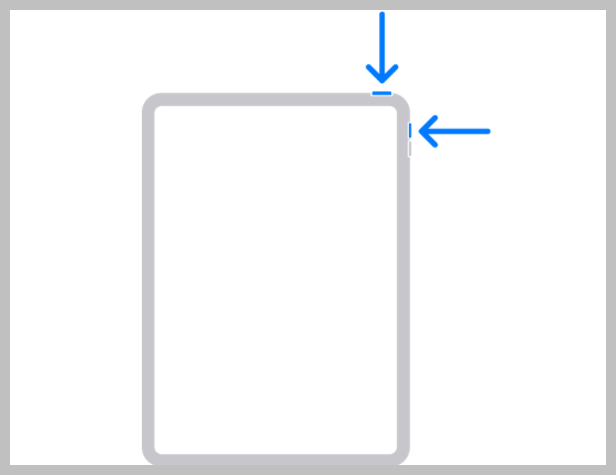
만일 홈 버튼이 없는 아이패드 모델의 경우 전원 버튼을 길게 누르신 후 볼륨업 버튼을 같이 누르고 동시에 놓습니다.
3) 화면 캡쳐가 완료 되면서 작은 카메라 셔터 소리를 들을 수 있습니다. 그리고 아이패드가 자동으로 캡쳐된 화면을 사진 앱에 저장합니다.
4) 캡쳐된 화면을 확인하기 위해서는 사진 앱으로 들어가셔서 확인하실 수 있습니다.
2. 어시스티브 터치 활용 방법
만일 두 개의 버튼을 동시에 누를 수 없는 경우에는 애플에서 제공되는 어시스티브 터치 (AssistiveTouch) 기능을 활용하실 수 있습니다.
활용을 위해서 먼저 어시스티브 터치 기능을 켜는 것에서부터 시작합니다.
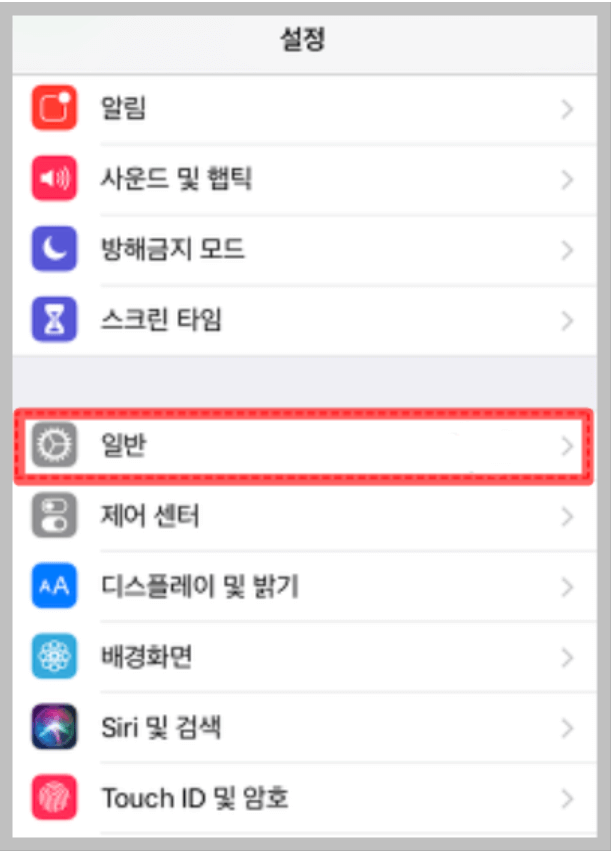
1) 설정앱으로 이동하신 후 손쉬운 사용 – 터치 – 어시스티브 터치 (AssistiveTouch)를 탭 합니다.
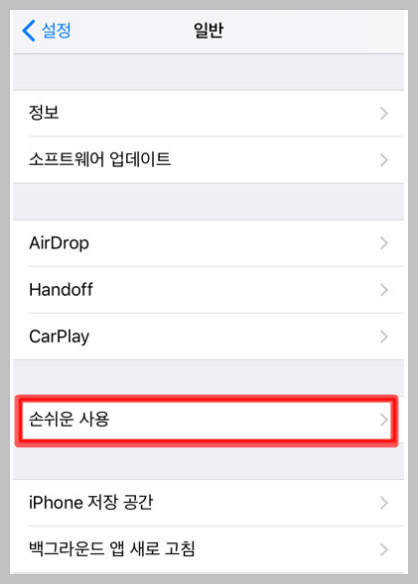
2) 화면 캡쳐를 원하는 화면을 둔 상태에서 어시스티브 터치 메뉴 버튼을 누릅니다.
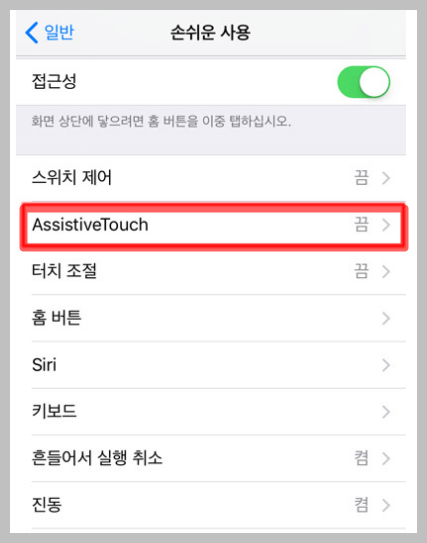
3) 기기 – 더보기를 탭 하신 후 스크린 샷을 탭 합니다. 그러면 바로 작은 셔터 소리가 들리며 화면 캡쳐가 됩니다.
4) 위와 동일하게 아이패드가 캡쳐된 화면을 사진 앱에 저장합니다. 캡쳐된 화면을 사진 앱에서 확인이 가능합니다.
3. 애플 펜슬 활용 방법
애플 펜슬을 사용하고 계시다면 애플 펜슬을 활용해서 스크린 샷을 찍을 수 있습니다.
1) 스타일러스를 사용하여 화면의 양쪽 하단 모서리에서 화면 중앙으로 펜슬을 스와이프 하면 스크린 샷이 바로 진행됩니다.
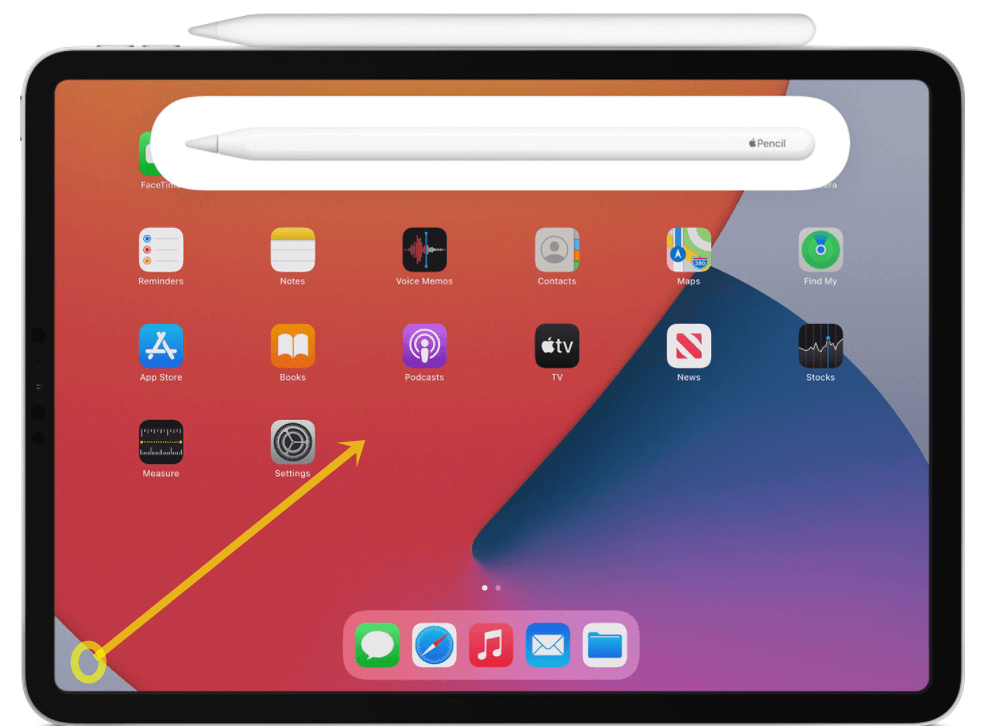
2) 화면 편집을 원하시는 경우 편집 도구를 활용하여 필요한 문구를 써 넣거나 투명도를 변경하실 수도 있습니다.
3) 편집이 완료된 스크린 샷의 경우 좌측 상단의 완료 버튼을 누르시면 바로 사진 앱에 저장이 완료됩니다.
이상 다양한 방법을 활용한 아이패드 화면 캡쳐 방법에 대해 알아보았습니다.
함께 읽으시면 좋은 글
무료 영화 다시보기 다운로드 사이트 TOP 10
무료 음악 다운 사이트 TOP 10


