구글 미트 화상 회의 녹화 방법을 찾고 계신가요? 코로나 사태로 인해 학교 수업과 기업들이 영향을 받으면서 많은 수의 경우 원격 수업과 함께 화상 회의를 진행하고 있습니다.
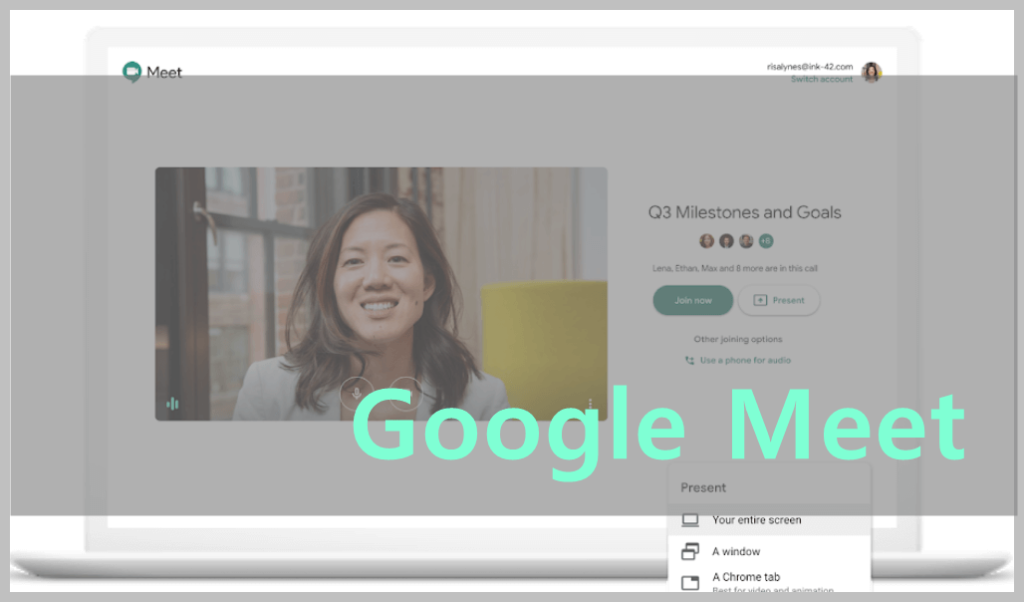
특히 구글의 Gsuite이 학교를 비롯한 교육기관에 무료 배포되어 있기 때문에 원격수업을 진행하는데 있어서 구글 미트 어플을 많이 사용하고 있습니다.
이렇게 구글 미트를 비롯한 화상 회의 및 원격수업 프로그램을 진행하다 보면 수업을 녹화하고 싶은 경우가 생깁니다. 녹화본을 나중에 다시보기를 통해서 재생할 수 있기 때문입니다.
오늘은 이런 분들을 위해 구글 미트 녹화 방법에 대해 정리해 보았습니다.
글의 순서
구글 미트 녹화 방법
먼저 구글 미트의 프리미엄 녹화 기능은 2022년 1월로 종료된 상황으로 현재는 에듀케이션 플러스 프로그램을 사용하시는 분들, 그리고 기존의 프로그램의 업그레이드 버전을 사용하시는 분들만 녹화 기능을 사용할 수 있습니다.
구글 미트 업그레이드 버전을 사용하시는 분들은 아래의 방법을 통해서 녹화를 진행할 수 있습니다.
1) 먼저 구글 미트 화상 회의, 혹은 원격 수업을 시작합니다.
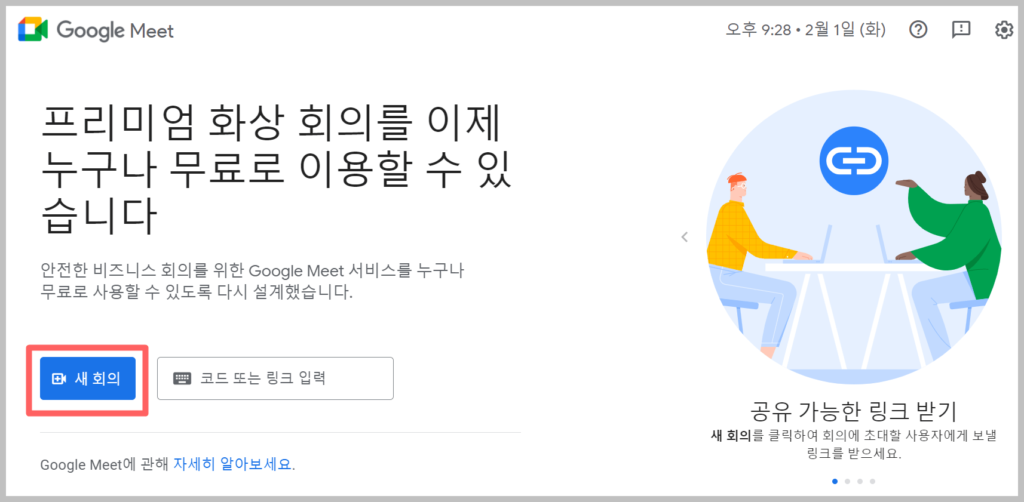
2) 화면 하단에 있는 세 개의 점을 클릭하신 후 상단의 회의 녹화 시작 버튼을 누릅니다.
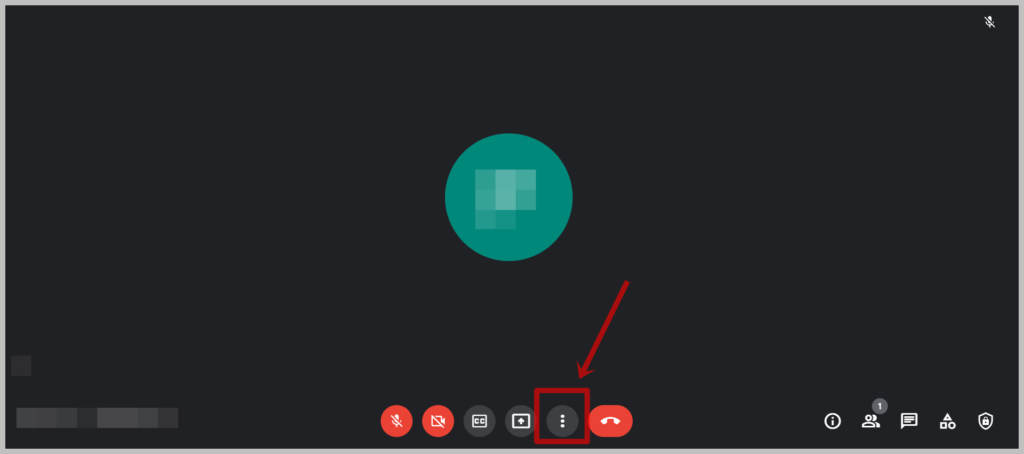
3) 동의 요청 화면이 나타나면 수락하도록 합니다.
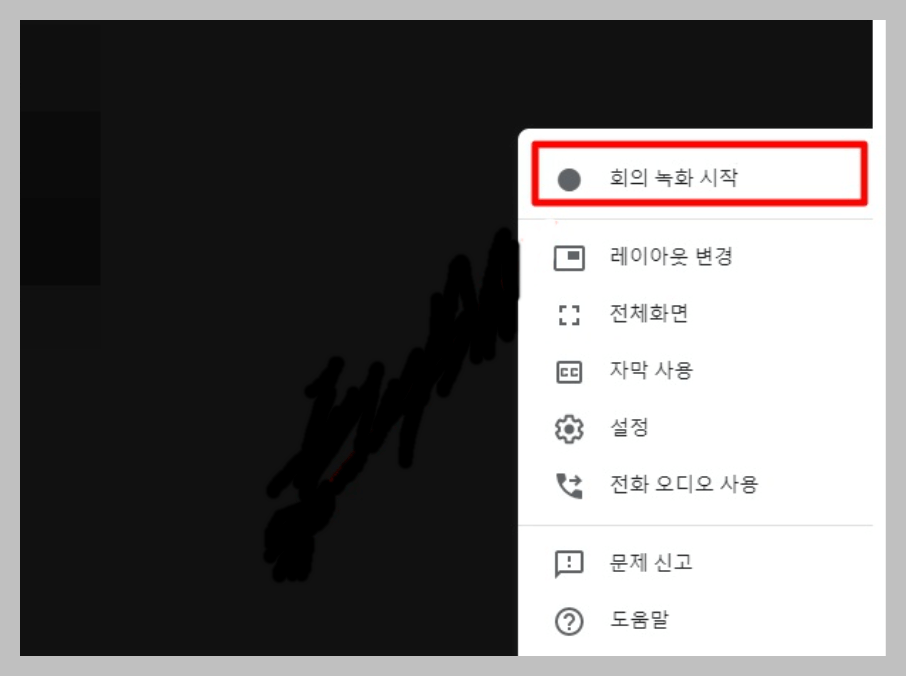
4) 이렇게 동의 요청에 수락하게 되면 바로 화면 녹화가 시작됩니다. 좌측 상단에 녹화 중이라는 빨간 버튼이 보이며 화상 회의 녹화가 진행됩니다.
5) 화상 회의가 종료되고 녹화를 중지하기 위해서는 다시 화면 우측 하단의 세 개의 점을 클릭한 후 녹화 중지 버튼을 누릅니다.
6) 녹화가 종료된 파일은 자동으로 자신의 구글 드라이브에 저장되며 해당 파일 링크가 녹화 당사자 및 회의 주최자의 이메일로 전송되어 나중에라도 쉽게 찾을 수 있게 됩니다.
참고의 글
▶무료 티비 tv 다운로드 사이트 TOP 10
녹화된 파일 다운로드 받기
위와 같이 녹화된 파일의 경우 자신의 구글 드라이브로 이동하지만 오프라인에서도 볼 수 있도록 하기 위해서는 별도로 다운로드를 진행하셔야 합니다.
1) 먼저 녹화된 파일이 제대로 녹화되었는지 확인하기 위해서는 자신의 구글 드라이브로 이동합니다.
2) 위에서 녹화된 파일의 경우 구글 드라이브 내의 미트 녹화 (Meet Recording) 폴더에 자동으로 저장됩니다.
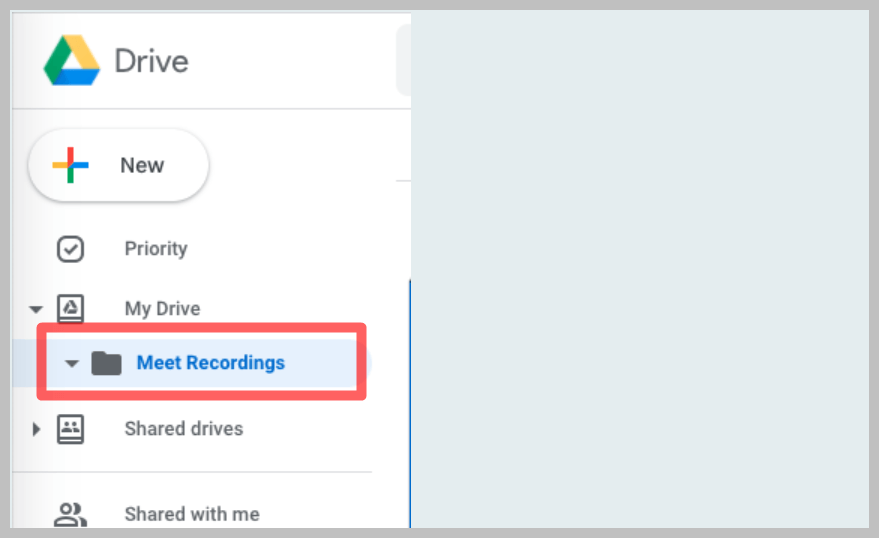
3) 구글 드라이브에 파일이 업로드 된 것을 확인하셨다면 클릭하여 파일을 엽니다. 그대로 구글 드라이브 내에서 온라인으로 시청을 하는 것이 가능합니다. 하지만 오프라인에서도 인터넷 연결없이 언제든지 시청을 하기 위해서는 다운로드를 진행해야 합니다.
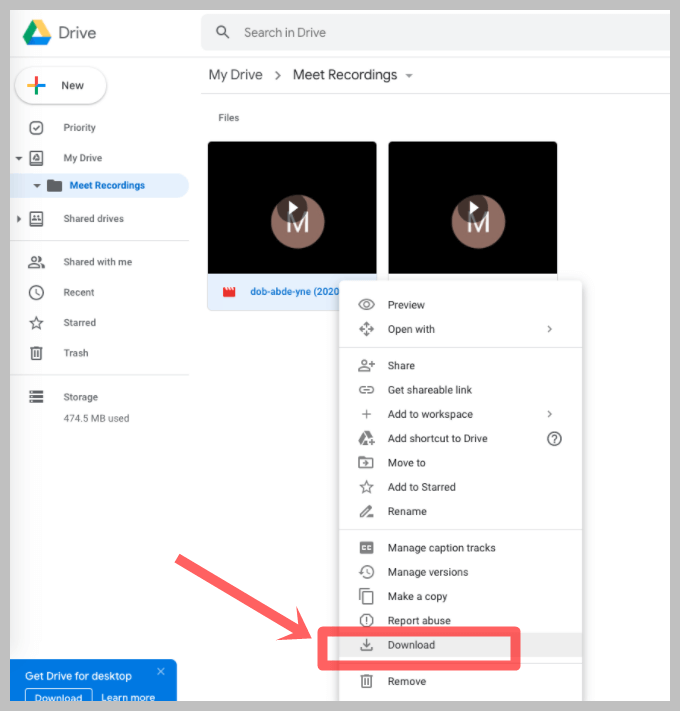
4) 다운로드를 원하는 녹화파일을 우클릭 후 하단에 있는 다운로드 버튼을 클릭합니다. 그러면 녹화 화면이 자동으로 저장됩니다.
다운로드 외에 선생님들이 해당 영상을 수업에 참여하지 못했던, 혹은 해당 수업을 다시 보기 원하는 학생들에게 링크를 전송할 수 있습니다. 그러면 해당 링크가 이메일로 전송되고 해당 링크를 받은 학생들이 시청할 수 있게 됩니다.
이상 구글 미트 화상 회의 녹화 방법에 대해 알아보았습니다.
함께 읽으시면 좋은 글
무료 영화 다시보기 다운로드 사이트 TOP 10
영화 무료 보기 사이트 TOP 10


