MAC 주소 및 맥 어드레스 확인 방법 (윈도우 PC)
컴퓨터 네트워크 오류를 진단하거나 해결하기 위한 방법 중 하나로 사용하고 있는 PC의 MAC 주소를 알아야 하는 상황이 있습니다. 이런 상황을 위해 어떻게 MAC 주소를 확인 하는지 그 방법에 대해 알아 보고자 합니다.
글의 순서
MAC 주소란?
IP 주소와의 차이점
MAC 주소 확인 방법
MAC 주소란? (맥 어드레스)
맥 어드레스 (MAC 주소)는 인터넷에 연결되어 있는 기기의 식별 코드라고 할 수 있습니다. 우리가 사용하고 있는 컴퓨터나 노트북 등과 같이 네트워크에 연결되어 있는 장치에는 모두 맥 주소가 존재 합니다.
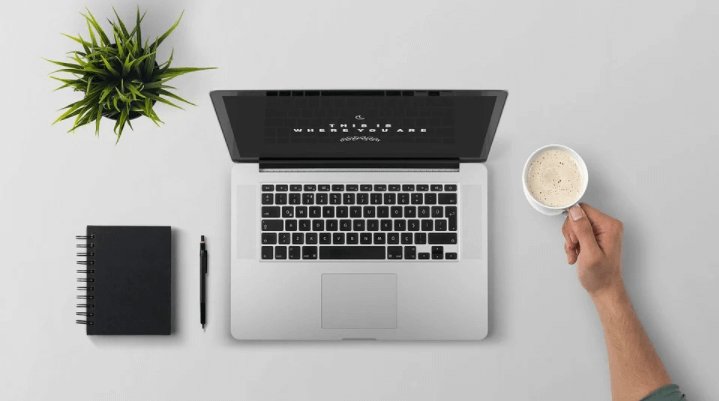
맥 어드레스는 영구적인 것으로 제조업체에서 지정하고 있으며 기기의 네트워크 카드에 내장되어 있어 변경이 불가능 합니다.
맥 어드레스는 2개씩 짝지어진 총 6개의 수로 이루어져 있습니다. 예를 들어 00 : 1B : B2 : 7A : 00 : 94 등과 같이 총 12개의 수로 구성됩니다.
IP 주소와의 차이점
노트북이나 컴퓨터에서 기기가 다른 네트워크 장치와 상호 작용하려면 MAC 주소가 필요합니다. 장치가 라우터를 감지하면 MAC 주소를 전송하여 연결을 시작하게 되는 원리 입니다.
맥 주소와 IP 주소의 차이점은 맥 주소의 경우 기기에 영구적으로 기록되는 수인데 반해 IP 주소는 위치에 따라 변경된다는 특징을 가지고 있습니다.
맥 주소는 로컬 네트워크에서 사용되며, IP 주소는 전 세계의 네트워크 장치의 식별에 사용될 수 있습니다.
MAC 주소 및 맥 어드레스 확인 방법
1. 명령 프롬프트 활용 방법
맥 어드레스를 확인하는 가장 빠른 방법은 바로 명령 프롬프트를 활용하는 것입니다.
1) 컴퓨터 좌측 하단에서 cmd라고 입력 후 엔터를 치시면 아래와 같은 명령 프롬프트 메뉴를 보실 수 있습니다.
2) 명령 프롬프트를 클릭하여 들어갑니다.
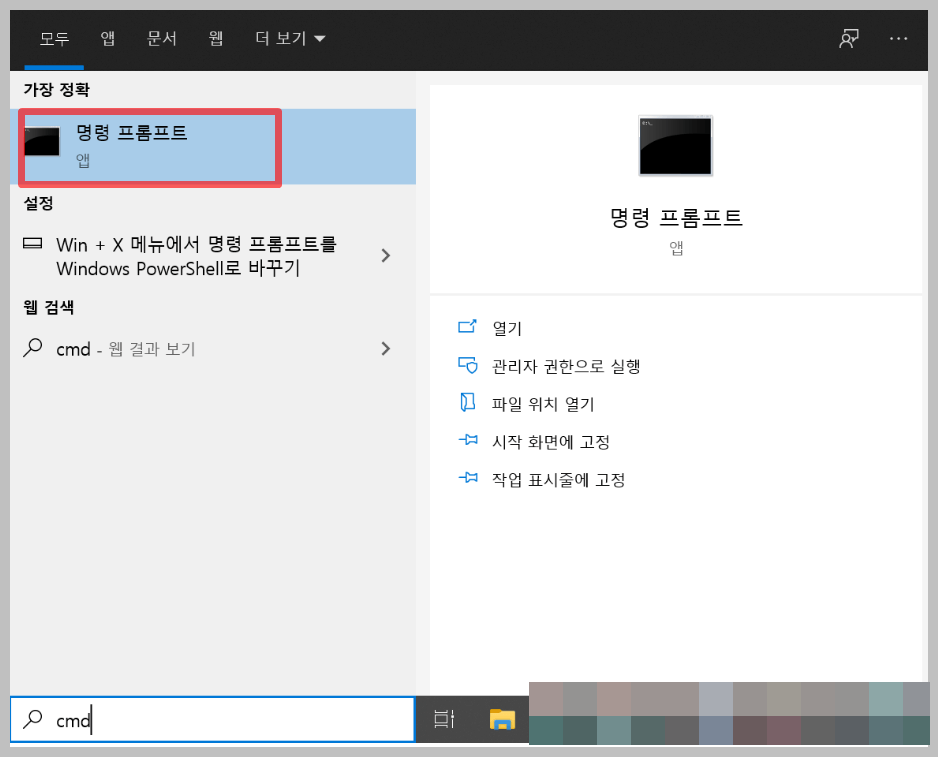
3) 나타나는 화면에서 ipconfig/all을 입력하고 엔터를 누릅니다.
그러면 화면에 네트워크 구성이 표시됩니다.
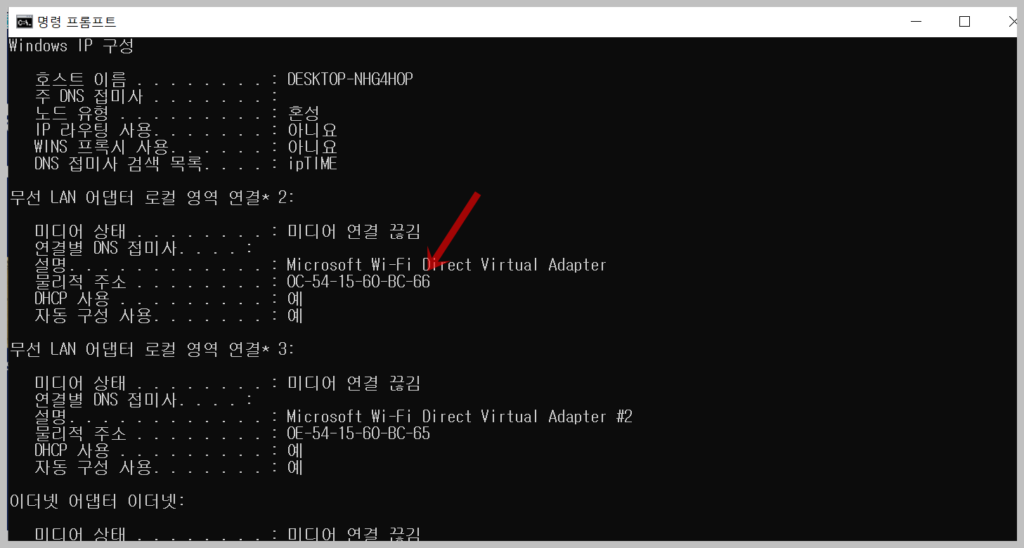
4) 화면을 아래로 내려 어댑터의 물리적 주소를 찾습니다.
네트워크 어댑터까지 아래로 스크롤하여 MAC 주소 인 “물리적 주소” 옆에 있는 12자리 값을 찾습니다.
2. 네트워크 연결로 MAC 주소 확인 방법
명령 프롬프트를 활용하지 않고도 MAC 주소를 확인하실 수 있습니다. 바로 윈도우 PC에서 네트워크 어댑터의 세부 정보를 활용하는 방법 입니다.
- PC에서 제어판 – 네트워크 및 인터넷 – 네트워크 및 공유 센터로 이동합니다.
2) 네트워크 연결을 클릭합니다.
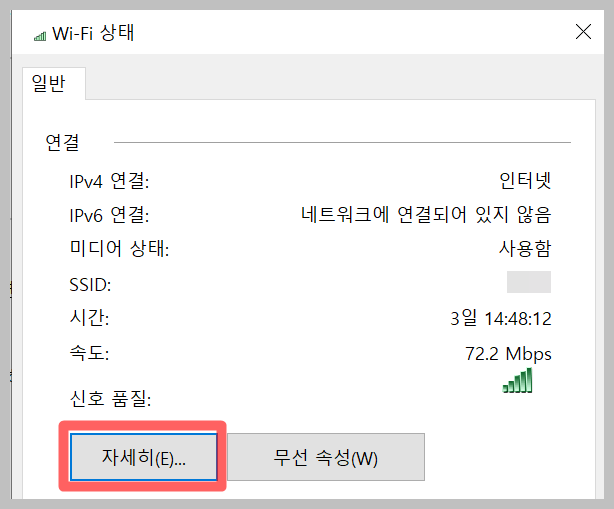
3) “자세히”버튼을 클릭합니다.
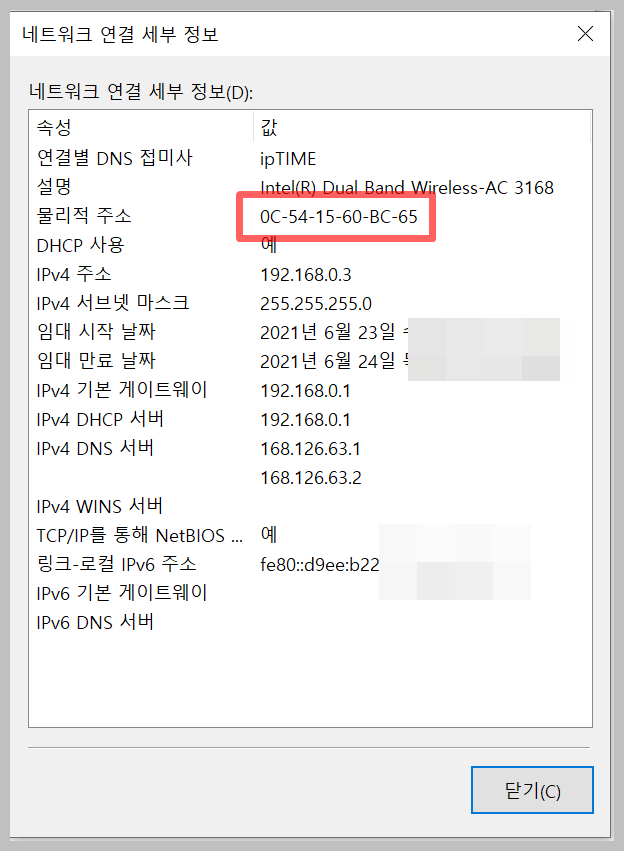
4) 물리적 주소를 찾습니다.
위의 방법보다는 좀 더 간편하게 MAC 주소를 확인할 수 있다는 장점이 있습니다.
함께 읽으시면 좋은 글
무료 영화 다시보기 다운로드 사이트 TOP 10
무료 음악 다운 사이트 TOP 10


