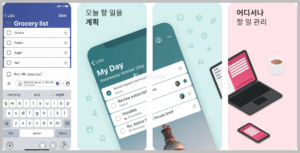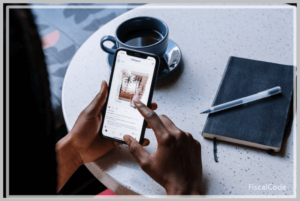갤럭시 화면 녹화 방법을 찾고 계신가요? 현재 국내의 갤럭시 사용자는 전체 스마트폰 사용자의 65% 가량으로 25%의 아이폰, 그리고 10% 미만의 LG 스마트폰 사용자에 비해 월등히 높은 것을 보실 수 있습니다.
스마트폰을 사용하다 보면 때때로 화면 녹화를 해야 하는 경우가 있는 가운데 아이폰에 비해 갤럭시 화면 녹화 방법은 상대적으로 덜 알려져 있는 듯 합니다.

현재 갤럭시를 사용하고 계신 분들이 갤럭시 S21 뿐 아니라 S20, S10, S9, S8, 혹은 갤럭시 노트 S21, S10 시리즈를 사용하고 계실 것이라 생각됩니다. 어느 갤럭시 폰에 상관없이 화면 녹화 방법은 비슷하게 사용이 가능합니다.
화면녹화 기능을 활용하는데 있어서 많은 분들이 앱을 사용하는 경우가 있지만 갤럭시 같은 안드로이드의 경우 자체 기능으로 화면녹화 기능을 제공하고 있습니다.
별도의 앱을 사용하시는 것보다는 스마트폰에서 제공하는 화면녹화 기능을 활용하는 방법에 대해 알아보고자 합니다.
갤럭시 화면 녹화 방법
1) 먼저 갤럭시 폰 상단의 바를 아래로 내립니다.
2) 화면에 있는 여러 메뉴 가운데 화면 녹화 버튼을 탭 합니다.
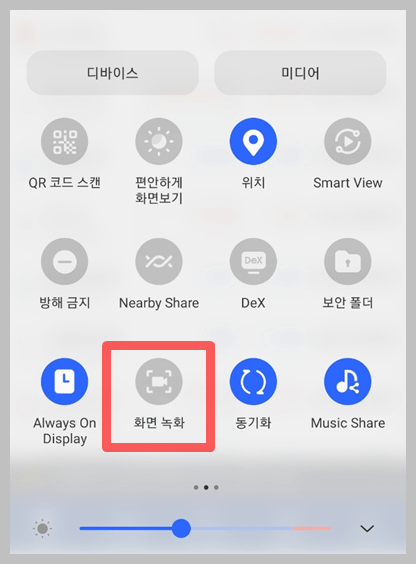
3) 삼성 캡쳐에서 사진 촬영과 동영상 녹화를 허용하시겠습니까라는 질문에 ‘앱 사용중에만 허용’ 버튼을 탭 합니다.
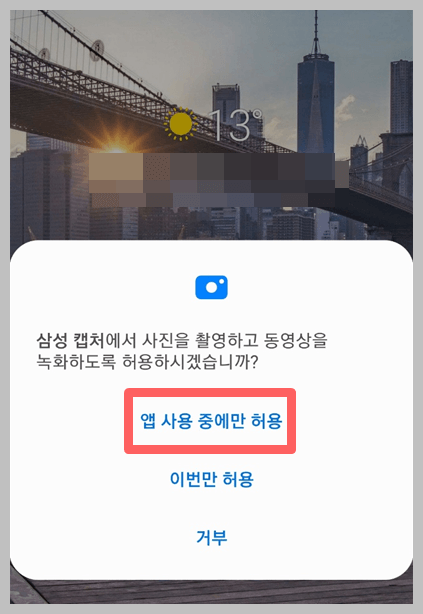
4) 오디오 녹음 옵션에서 ‘앱 사용중에만 허용’ 버튼을 탭 합니다.
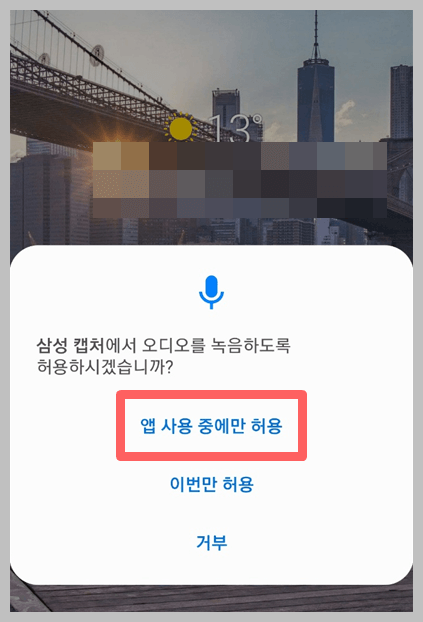
5) 화면 녹화 앱으로 녹화 시작 옵션에서 ‘미디어 소리 앤 마이크’를 탭 합니다.
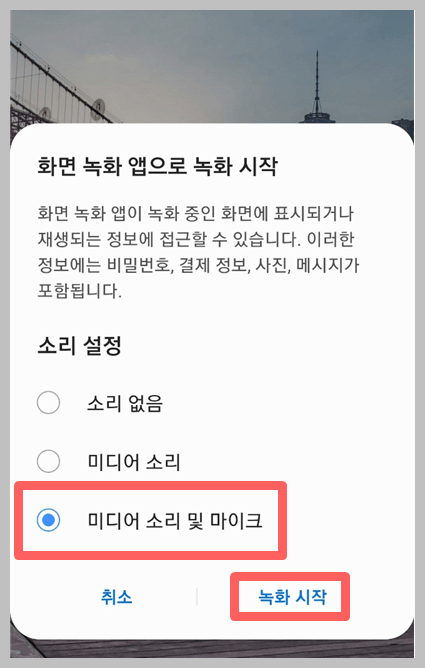
녹화를 위해 우측 하단의 ‘녹화 시작’ 버튼을 탭 합니다. 이렇게 함으로써 화면과 음성을 동시에 녹화하는 것이 가능해 집니다.
6) 다음 화면에는 우측 상단에 화면 녹화를 시작할 수 있는 장치가 나타나는 것을 볼 수 있습니다.

그 중 사람 모양의 아이콘을 탭 하시면 바로 화면 녹화가 시작됩니다.
7) 사람 모양 아이콘 클릭 후 화면 녹화를 진행합니다. 녹화를 끝내기 위해서는 맨 우측에 있는 사각형을 탭 합니다.
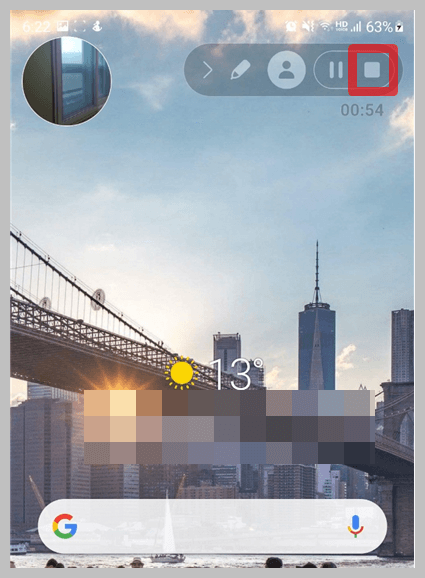
8) 녹화가 끝난 영상은 비디오 앱 내의 폴더에 저장됩니다. 녹화가 끝난 영상은 비디오 앱을 통해서 확인이 가능합니다.
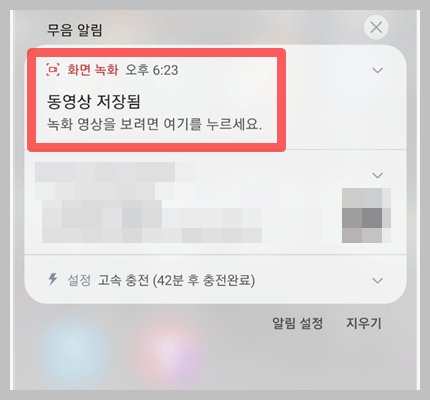
참고로 위의 화면녹화 방법은 갤럭시 S20을 기준으로 작성되었습니다. 그러나 현재 많이 사용하고 계시는 S21, S10, S20 갤럭시 노트 등 다양한 기기에서도 동일한 방법을 통해서 녹화 기능을 활용하실 수 있습니다.
함께 읽으시면 좋은 글
아이폰 화면 녹화 방법 알아보기
무료 영화 다시보기 다운로드 사이트 TOP 10