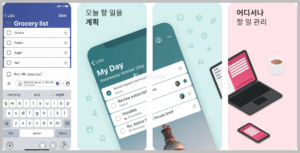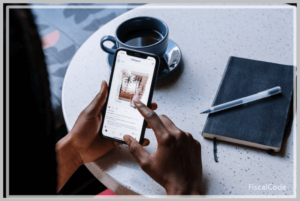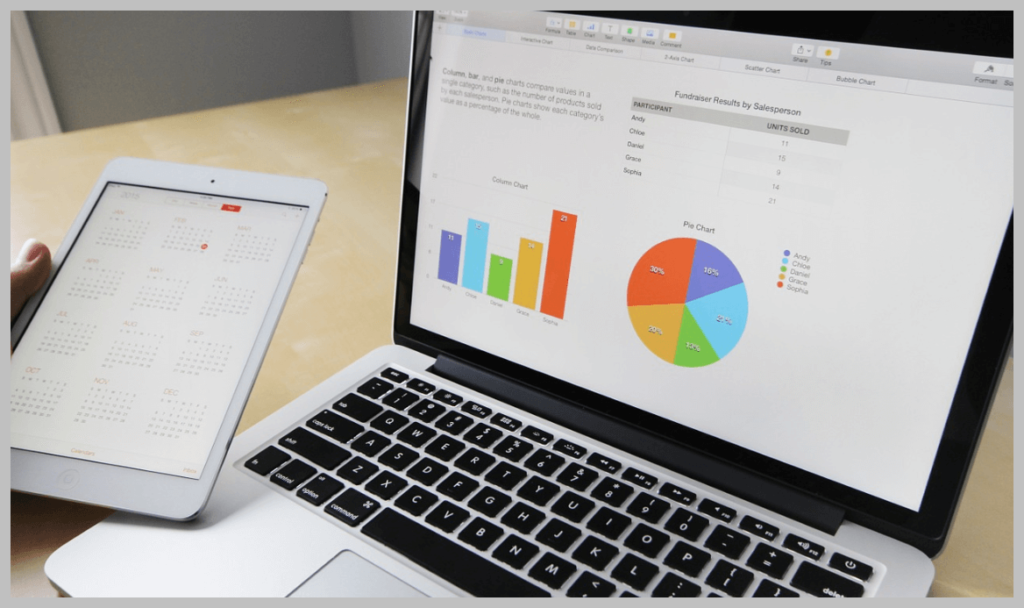
구글 프레젠테이션 활용법에 대해 궁금하신가요?
일반적으로 마이크로소프트의 파워포인트 (PPT)를 사용하지만 구글 역시 구글 프레젠테이션 기능을 통해 MS와 비슷한 기능을 제공하고 있습니다.
구글 기능이 MS 파워포인트보다 더 나은 이유 중 하나는 바로 별도 저장할 필요없이 자신의 구글 계정에 바로 저장이 가능하기 때문입니다. 스마트폰 계정과 연동시켜서 바로 사용이 가능한 것 또한 큰 장점입니다.
이렇게 활용도가 높은 Google 프레젠테이션. 어떻게 활용해야 할까요?
1.구글 드라이브 활용하기
- 구글 드라이브에 들어갑니다: 구글 드라이브 바로가기
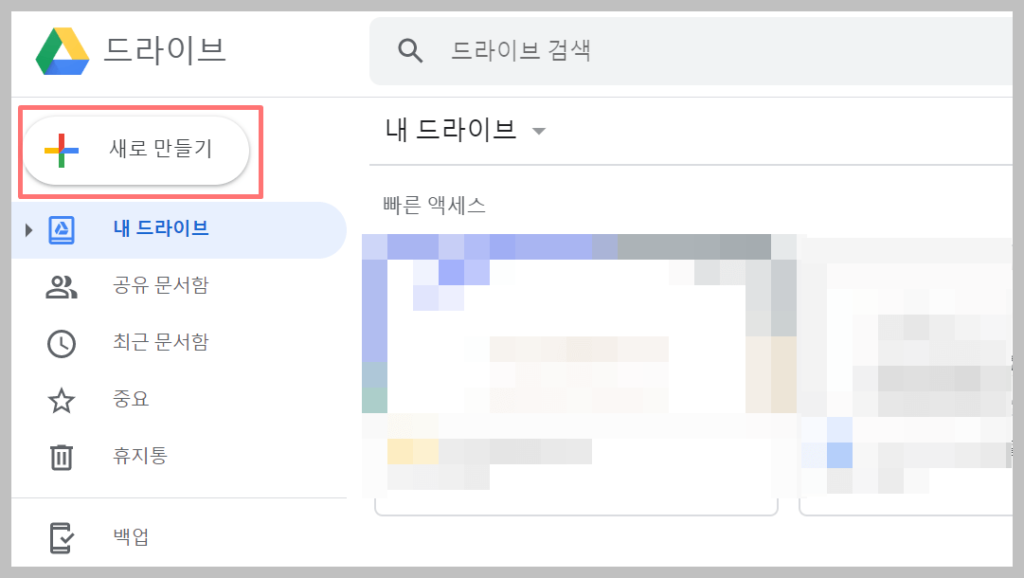
- 왼쪽 상단의 <+ 새로만들기>를 클릭합니다. Google 프레젠테이션 메뉴를 클릭하면 바로 슬라이드가 추가됩니다.
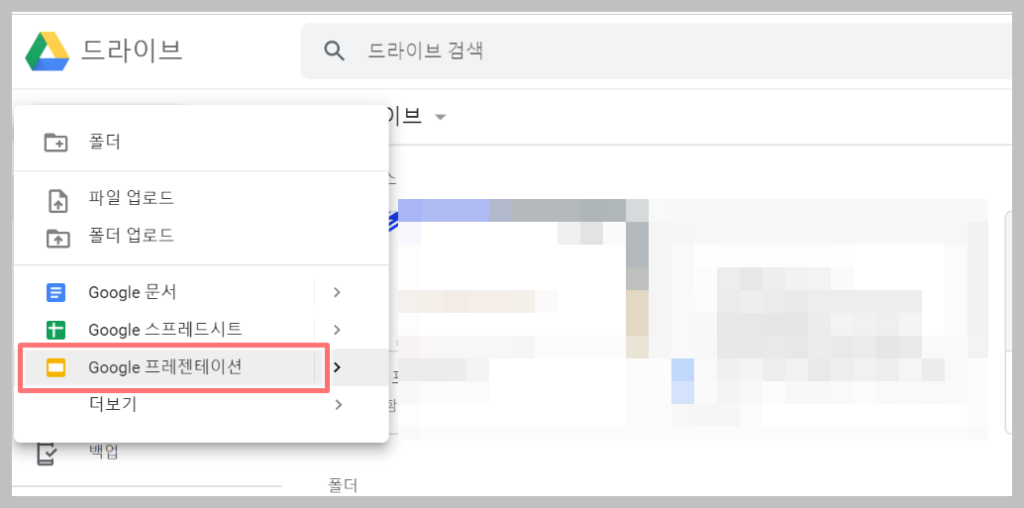
- 각자의 취향과 문서의 목적에 따라 오른쪽에서 테마를 추가할 수 있습니다.
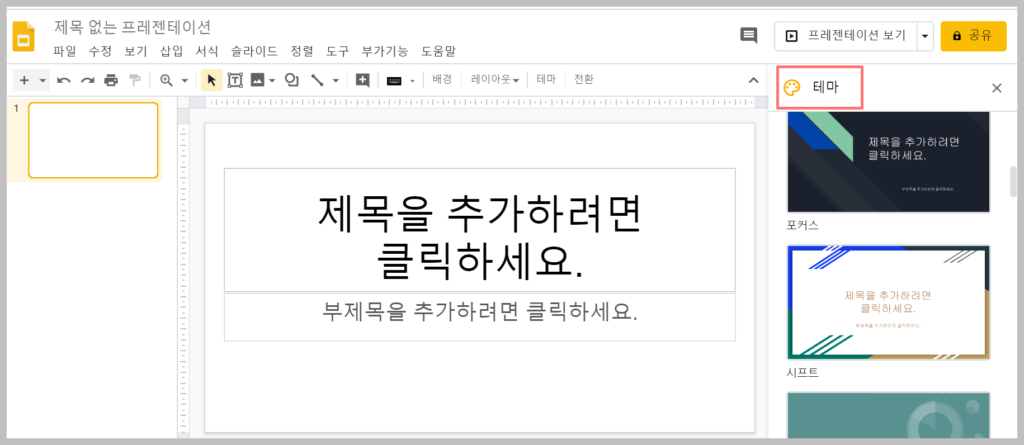
2. 구글 프레젠테이션 템플릿 활용하기
- 구글 드라이브에서 왼쪽 상단의 <+ 새로만들기>를 클릭하면 Google 프레젠테이션 메뉴 옆에 태블릿을 선택할 수 있는 옵션이 나옵니다. 이전에는 설정에서 언어를 영어로 설정해야 사용할 수 있는 템플릿 옵션이 한글에도 추가되었습니다.
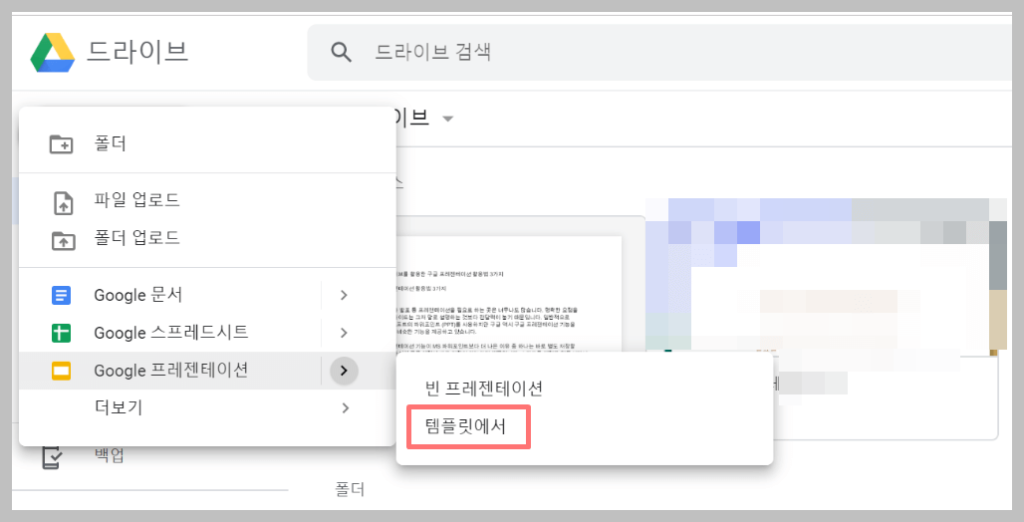
- 테마가 아니라 이미 만들어진 템플릿을 통해서도 슬라이드의 제작이 가능합니다. 템플릿에 있는 사진을 교체하거나 다른 문구를 써넣는 등의 다양한 방법을 통해서 Google 프레젠테이션 기능을 활용해 보세요.
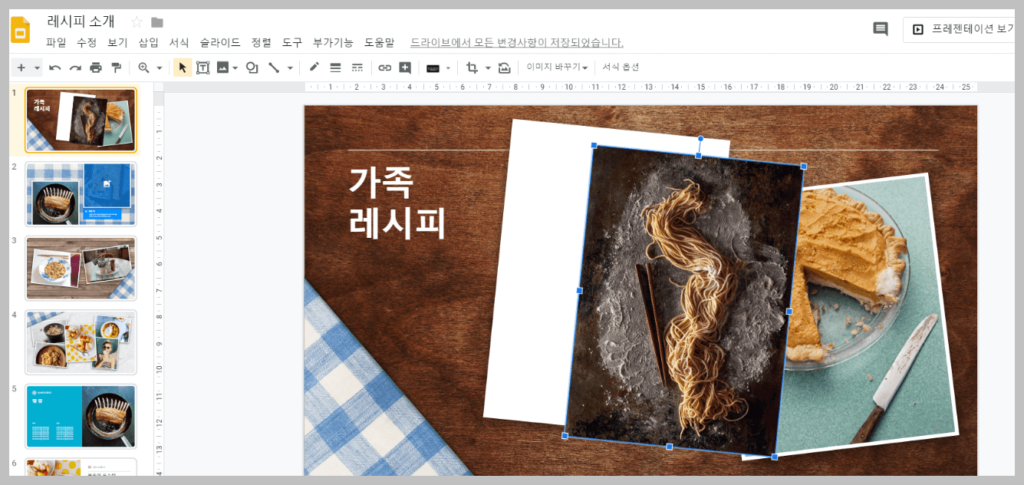
3. 마이크로소프트 파워포인트 (ppt) 파일로 변환하기
아직도 파워포인트를 사용하시는 분들이 많은 만큼 외부 이메일로 보낼 때 파워포인트 파일로 변환하여 전송이 가능합니다.
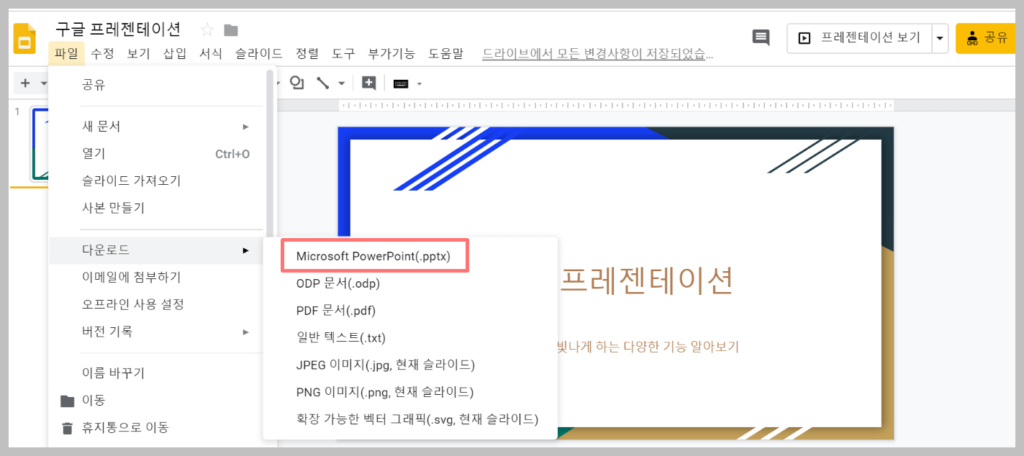
- 완성 후 왼쪽 상단의 파일을 클릭 후 다운로드를 누르고 파일 형태를 선택합니다. ppt 뿐 아니라 jpg, 텍스트 형태로도 가능한 만큼 필요한 형식을 파일을 눌러 저장합니다.
- 또한 바로 이메일로 전송하는 기능도 있으니 다양한 방법으로 활용이 가능합니다.
4. Google 프레젠테이션 공유 하기
때로는 작성된 파일에 대한 동료나 상사의 의견이 필요할 때도 있습니다. 이메일로 보낼 수도 있지만 간단히 공유 기능을 활용하여 다른 이들에게 수정을 부탁할 수도 있습니다.
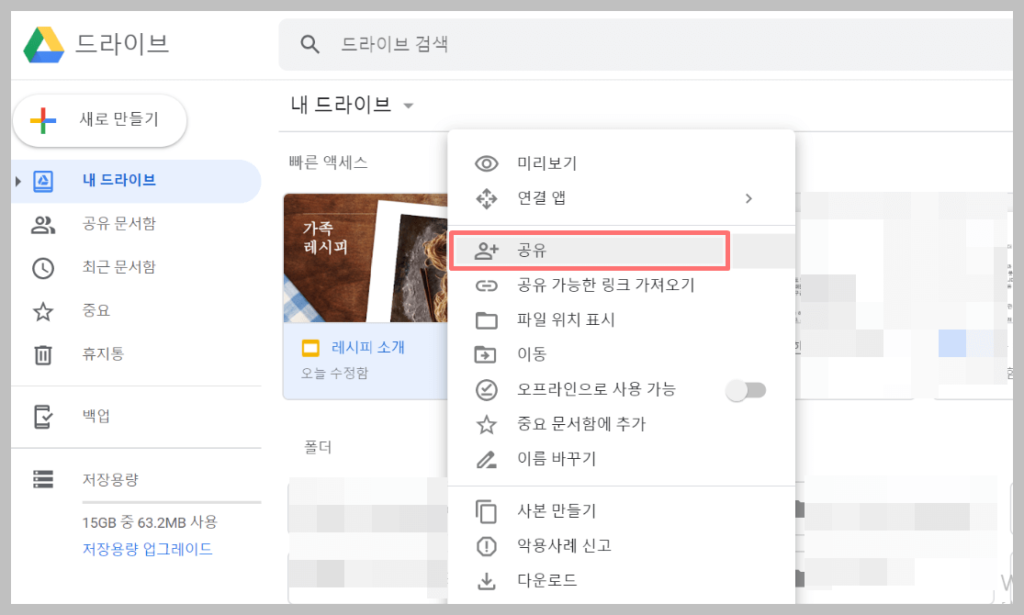
- 저장된 파일 위에 오른쪽 마우스를 클릭합니다.

- 공유 버튼을 누르고 해당 링크를 볼 수만 있는 권한, 또는 수정도 할 수 있는 권한 등을 선택합니다. 보내고자 하는 상대의 이메일 주소를 입력하고 저장합니다.
5. Google 프레젠테이션 바로가기
구글 드라이브를 통해 이용할 수도 있지만 바로 Google 프레젠테이션 으로 바로가기를 이용할 수도 있습니다.
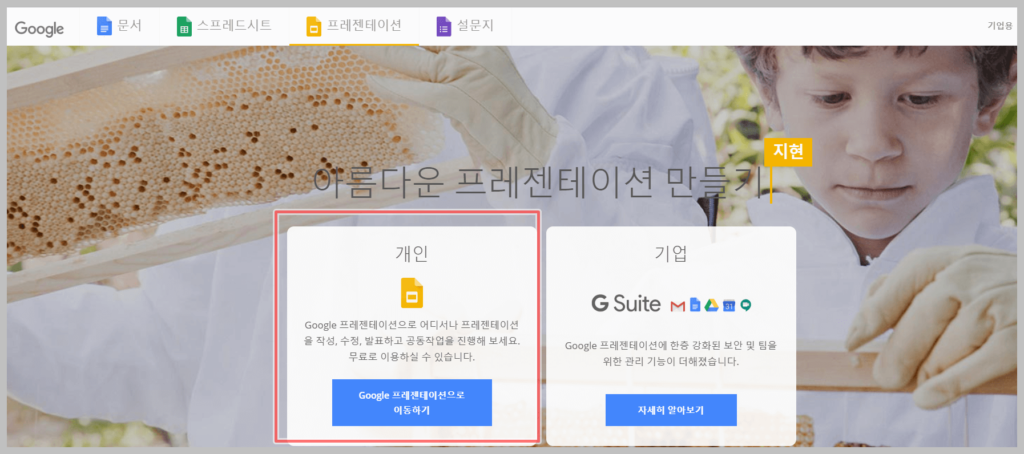
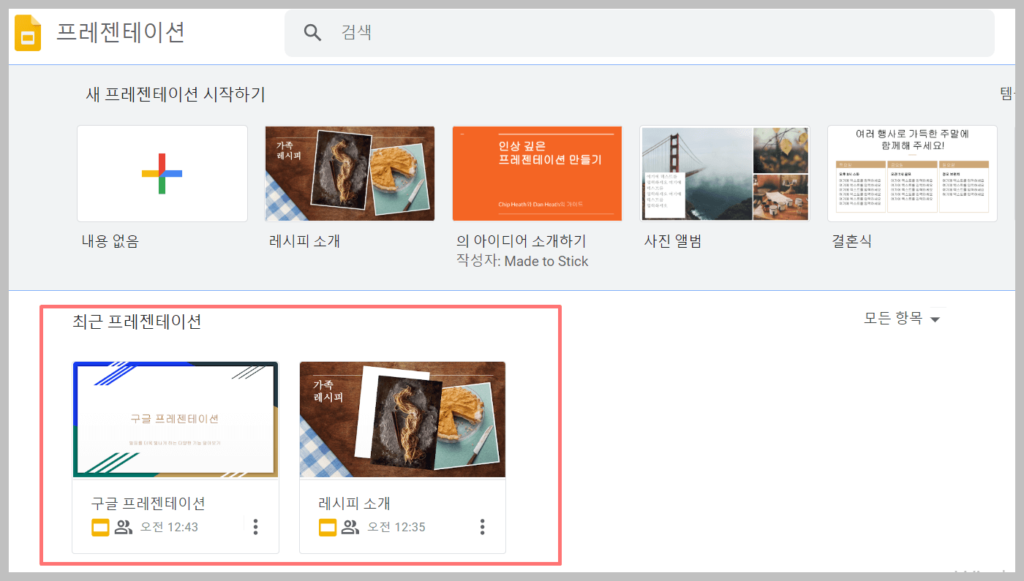
위의 그림과 같이 좀 전에 만든 파일이 그대로 저장되어 있는 것을 볼 수 있습니다.
6. 구글 앱 활용하기
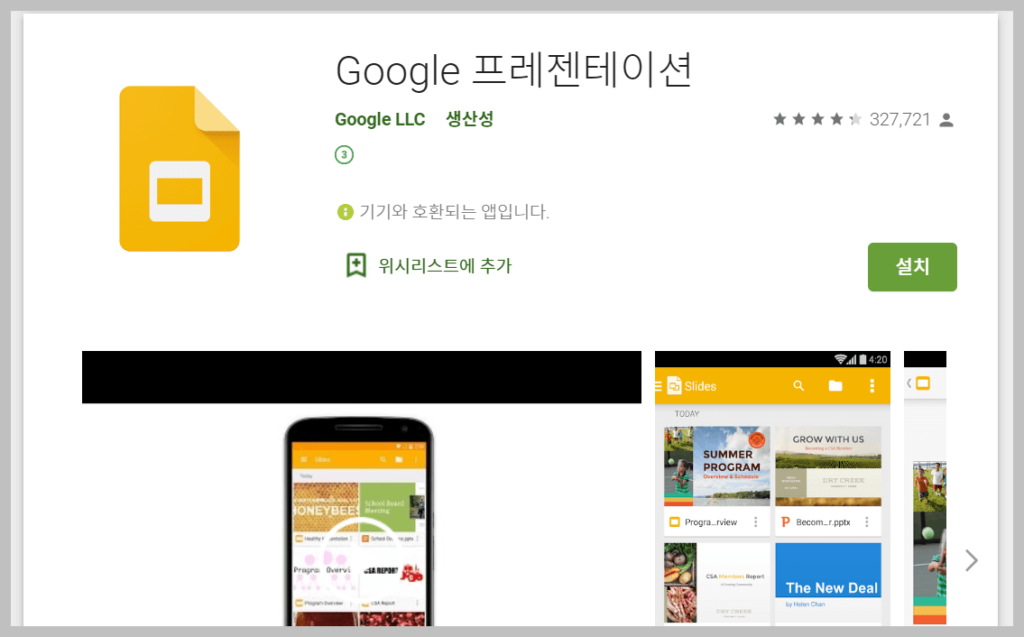
스마트폰으로 구글 드라이브를 활용해 작성 또는 수정할 수도 있지만, 직접적으로 구글 앱을 통해서 Google 프레젠테이션 기능을 활용할 수도 있습니다.
같은 구글 계정을 사용한다면 PC에서 다운받은 앱을 스마트폰과 탭 등 다양한 기기에서도 활용이 가능하니 이동 중에도 쉽게 수정 할 수 있는 기능을 제공하고 있습니다.
파워포인트 못지 않게 편리한 기능을 보유하고 있는 Google 프레젠테이션. 파워직장인들의 필수품 아닐까요?
함께 읽으시면 좋은 글: