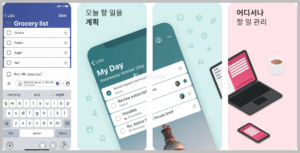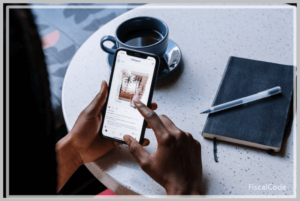아이폰 캡쳐 및 스크린 샷 하는 방법
아이폰 사용 중에 화면 캡쳐나 혹은 스크린 샷을 하고 싶은 경우에는 어떻게 해야 할까요?
아이폰 모델 별로 캡쳐 방법 및 스크린 샷 방법에 대해 알아보았습니다. 캡쳐 방법은 홈 버튼이 있는 모델과 그렇게 않은 모델로 구분됩니다.
아이폰 캡쳐 및 스크린 샷 방법
아이폰 캡쳐 및 스크린 샷 방법
1. 홈 버튼이 있는 모델: 아이폰 SE, 6, 7, 8
아이폰 SE 혹은 홈 버튼이 있는 아이폰 모델의 경우 아래의 방법으로 화면 캡쳐가 가능합니다.
아이폰 하단에 있는 홈 버튼과 전원 버튼을 동시에 누릅니다. 오래 누를 필요는 없고 원하는 화면이 있을 때 바로 두 개의 버튼을 동시에 누르시면 됩니다.

그러면 휴대폰에서 일종의 셔터 소리가 들리고 화면 캡쳐한 샷의 썸네일 미리보기가 화면 하단 모서리에 나타납니다. 계속해서 캡쳐를 계속하거나 혹은 캡쳐된 이미지를 눌러 이미지를 편집하고 또 다른 사람들과 공유가 가능합니다.
2, 페이스ID가 있는 모델: 아이폰 X, 아이폰 11, 아이폰 12
아이폰 X, 아이폰 11 및 12와 같이 화면 상단에 노치 가있는 스타일의 기기인 경우 우 홈 버튼이 없기 때문에 다른 방식으로 화면 캡쳐를 진행해야 합니다.
이렇게 동시에 누르면 화면이 순간적으로 깜박이면서 이미지 미리보기가 표시됩니다.
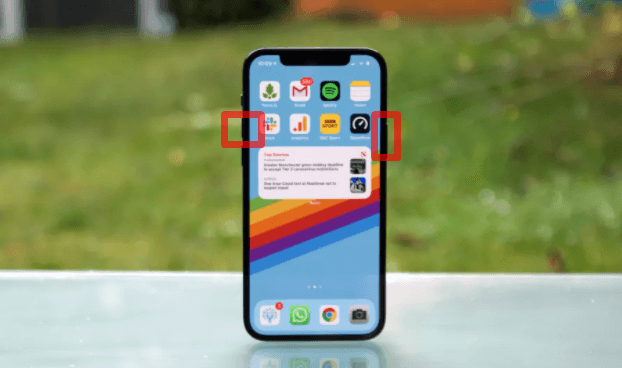
버튼을 너무 길게 누르지 않고 짧게 순간적으로 눌러야 합니다.
이렇게 누르게 되면 홈 버튼이 있는 이전 모델의 경우와 같이 스크린 샷의 미리보기가 보이고 이 이미지를 눌러 편집하거나 공유할 수도 있습니다.
미리보기에 나타난 스크린샷 이미지를 탭 하시거나 혹은 여러 이미지를 캡쳐 후 한 번에 보기를 원하는 경우 바탕화면의 사진 앱에서 스크린샷 폴더에서 모든 스크린 샷 사진을 보실 수 있습니다.
함께 읽으시면 좋은 글
아이폰 화면 녹화 방법 알아보기
무료 영화 다시보기 다운로드 사이트 TOP 10