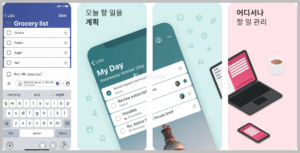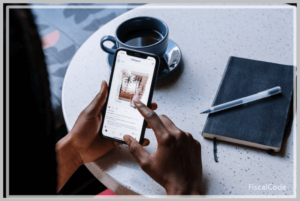윈도우10 스크린샷 단축기 및 화면캡쳐 방법 5가지
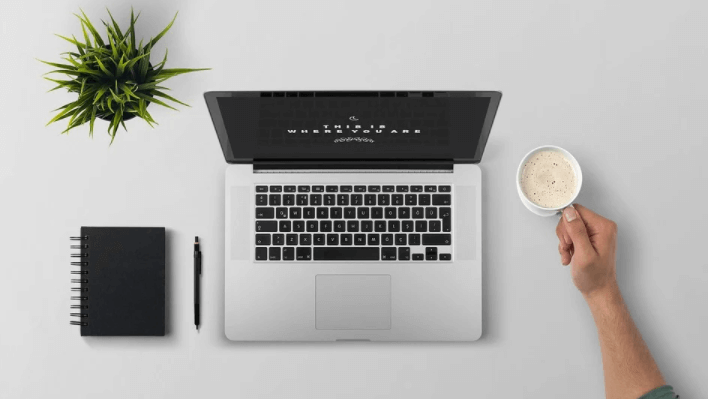
현재 대부분의 컴퓨터나 노트북에서 윈도우 10 운영체제를 사용하실 것이라 생각됩니다. 컴퓨터를 사용하다 보면 화면전체, 혹은 일부분을 캡쳐 해야 할 때가 있는데, 이럴 때 사용되는 윈도우 10 스크린샷 방법에는 어떤 것들이 있을까요?
글의 순서
1. 윈도우10 스크린샷: 원하는 부분만 캡쳐
화면캡쳐 도구를 불러오는 가장 쉬운 방법 중 하나입니다. 윈도우 키 + Shift + S를 함께 누르시면 자주 사용하는 앱의 목록과 함께 화면캡쳐 도구와 스케치 도구가 함께 나타납니다.
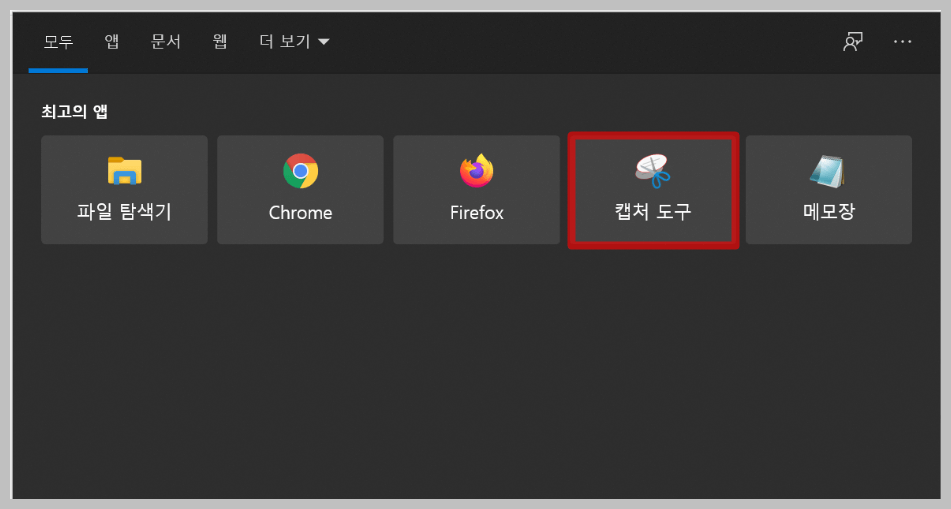
화면캡쳐 도구를 클릭하여 사용하시면 다양한 원하는 부분의 화면, 혹은 전체 화면 캡쳐가 가능합니다. 또한 캡쳐 도구를 자주 사용하시는 분이라면 하단에 있는 작업표시 줄에 고정하는 것이 간편하게 사용할 수 있습니다.
2. 윈도우10 스크린샷: 전체화면 캡쳐
1번의 경우 원하는 부분만 따로 선별적으로 캡쳐하는 기능을 가지고 있지만 가끔은 컴퓨터나 노트북 전체 화면을 한번에 캡쳐하고 싶을 때도 있습니다. 저 역시 가장 많이 사용하고 있는 방법 이기도 합니다.
윈도우 키 + PrtScn 을 함께 누릅니다. 프린트스크린 버튼 (PrtScn) 은 키보드 우측 첫 번째 줄에 위치하고 있습니다.
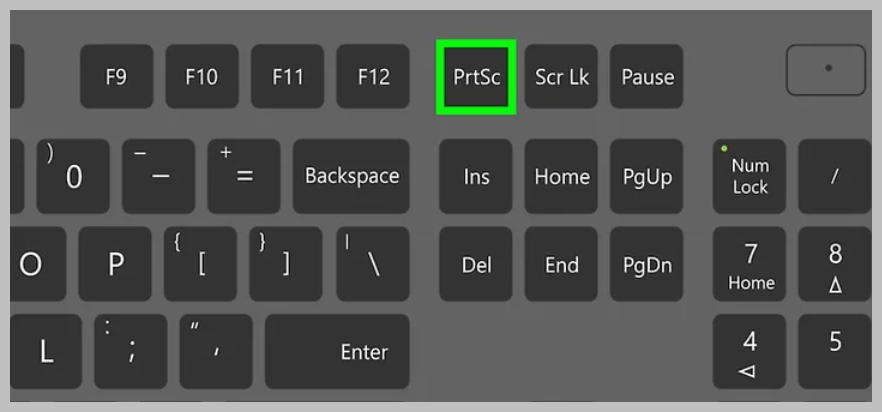
위와 같이 윈도우 키 + PrtScn 버튼을 함께 누르면 순간적으로 컴퓨터 전체화면이 캡쳐되면서 C 드라이브의 사진 폴더에서 스크린샷이라는 폴더가 형성되면서 자동 저장됩니다.
이렇게 자동 저장된 스크린샷을 보기 위해서는 파일탐색기를 클릭하시면 바로 저장된 사진을 보실 수 있습니다.
3. 실행중인 프로그램 캡쳐
현재 실행 중인 프로그램을 캡쳐할 수 있는 방법도 있습니다. 윈도우 키 + PrtScn 버튼을 클릭하시면 순간적으로 화면이 캡쳐가 됩니다.

이 방법 역시 캡쳐된 화면이 자동으로 저장되며 파일탐색기에서 상단에 자동저장된 사진을 찾아 편집기 혹은 다양한 도구를 활용하여 편집하여 사용이 가능합니다.
4. 윈도우키+Alt+PrtScn
캡쳐를 원하는 화면에서 위의 세 가지 키를 함께 누르시면 자동으로 화면이 캡쳐되면서 다음과 같은 화면이 나타납니다.
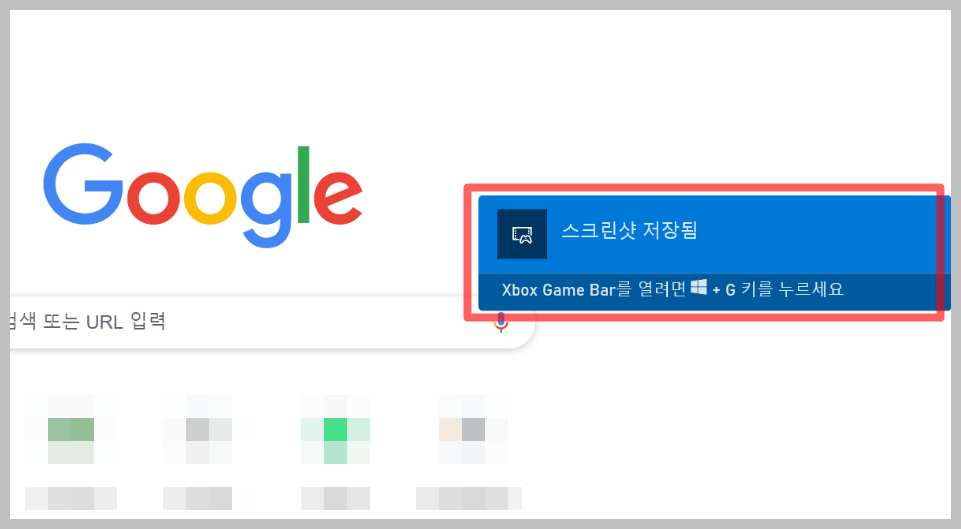
이 기능 역시 캡쳐된 화면이 자동으로 저장되며 화면탐색기에서 스크린 샷을 바로 찾아보실 수 있습니다.
5. 캡쳐도구 앱 활용하기
컴퓨터 좌측 하단에 있는 윈도우 마크를 클릭하시면 컴퓨터에 설치된 다양한 프로그램을 만나실 수 있습니다. 하단의 Window 보조 프로그램 하단에 있는 캡쳐 도구를 클릭하신 후 바로 사용이 가능합니다.
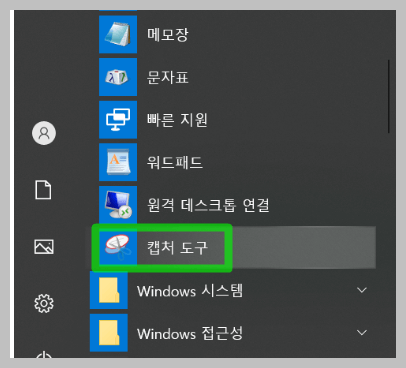
이러한 윈도우 캡쳐 앱을 경우 1번의 방법과 동일하게 원하는 부분만 따로 캡쳐해서 사용할 수 있다는 장점이 있습니다. 이상 윈도우10에서의 다양한 스크린샷 방법에 대해 알아보았습니다.
함께 읽으시면 좋은 글
포토샵 cc 2019 다운로드 및 정품인증 방법
무료 온라인 포토샵 사이트 TOP 10
무료 영화 다시보기 다운로드 사이트 TOP 10