이미지 합치기 및 병합 방법
이미지 합치기 사이트 및 사진 합치는 방법이 필요한 경우가 있습니다. 사진 편집이나 합치기의 경우 전문가들의 경우 포토샵 프로그램을 많이 이용하기도 합니다. 하지만 포토샵을 능숙히 다루는 경우가 아니라면 작업이 힘들어질 수 있습니다.
그러므로 이런 경우 특별히 사진과 이미지 합치기 기능을 제공하는 사이트를 이용하면 작업을 바로 진행할 수 있습니다.
간단하게 몇 가지 동작만으로 원하는 방향으로 이미지를 합치는 것이 가능합니다. 이렇게 단순한 이미지나 사진 합치기와 단순한 편집 기능 또한 제공한다는 장점이 있습니다.
하지만 다소 복잡한 편집 기능을 사용하기 위해서는 프로그램을 활용해야 하는 경우도 있습니다.
이미지 합치기 사이트 BEST 3
먼저 이미지 합치기 및 사진 병합에 사용할 수 있는 사이트는 아래와 같습니다.
1. bbom
여러 개의 이미지나 사진을 하나로 합칠 수 있는 기능을 제공하고 있는 무료 사이트 입니다. 총 10개의 파일을 병합하는 것이 가능하며 사진을 회전하는 기능이나 글자를 삽입하는 기능도 제공하고 있습니다.
간단한 편집 기능을 활용하여 사진 합치기 기능을 활용할 수 있다는 장점이 있습니다.
2. filesmerge
파일즈머지 (filesmerge) 사이트는 이름 그대로 이미지를 병합할 수 있는 기능을 제공하고 있는 사이트 입니다.
지원되는 파일 형식은 우리가 흔히 사용하는 PNG, BMP, JPG 및 GIF 형식 등 어느 파일 형태도 병합이 가능합니다. 단 여러 파일을 넣어 병합할 때 하나의 형식으로 파일이 병합되어 나옵니다.
3. ASPOSE
여러 사진이나 이미지를 합쳐서 원하는 파일 형식으로 병합하는 것이 가능한 사이트 입니다. 크롬이나 엣지, 파이어폭스 등 다양한 브라우저에서 활용이 가능합니다.
여러 사이트 중에 개인적으로 가장 사용하기 쉬운 사이트로 생각됩니다.
이미지 합치기 방법
이미지 병합을 위해서는 아래의 방법대로 진행하시면 손쉽게 작업을 진행할 수 있습니다.
1) 위 이미지 합치기 사이트 중 하나에 접속합니다. 여기서는 3번째인 ASPOSE 사이트에 접속하겠습니다.
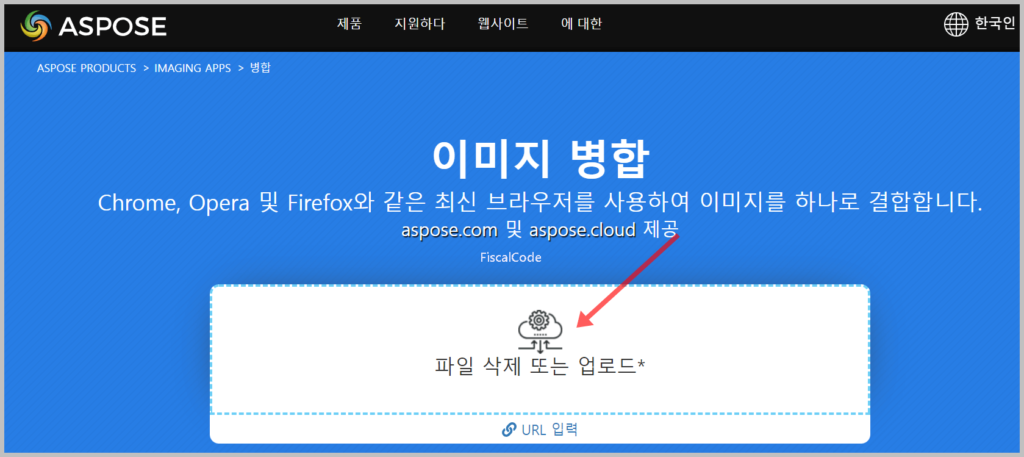
2) 빈칸을 클릭한 후 병합을 원하는 이미지를 선택한 후 하단의 열기 버튼을 누릅니다.
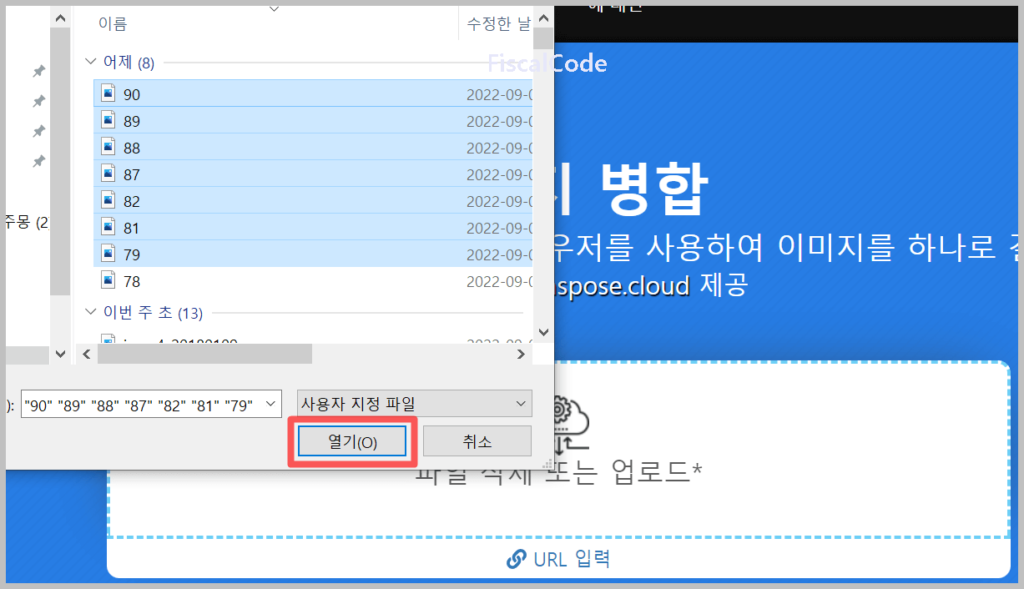
3) 그리고 하단에서 레이아웃 유형과 옵션을 선택합니다. 수평으로 나열할 것인지 수직으로 할 것인지, 테두리 두께, 그리고 이미지 사이즈를 조정할 수 있습니다.
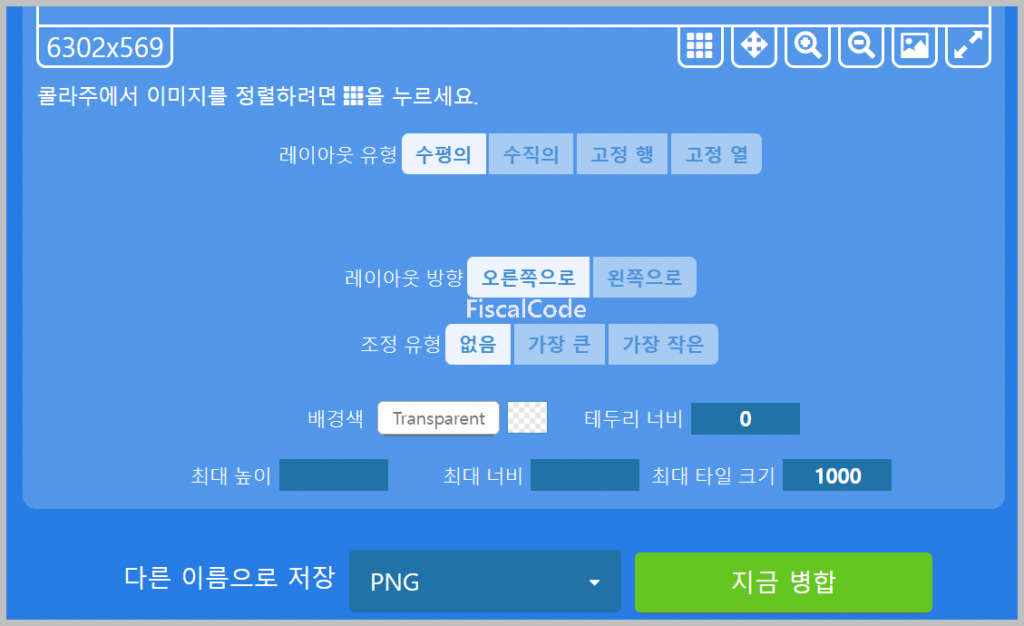
4) 파일 형식을 선택합니다. 어떤 유형의 파일로 다운로드 받을 것인지를 선택합니다. 대부분의 이미지나 사진 파일은 JPEG가 일반적이지만 PNG 파일 형식으로 다운로드 받으셔도 무방합니다.
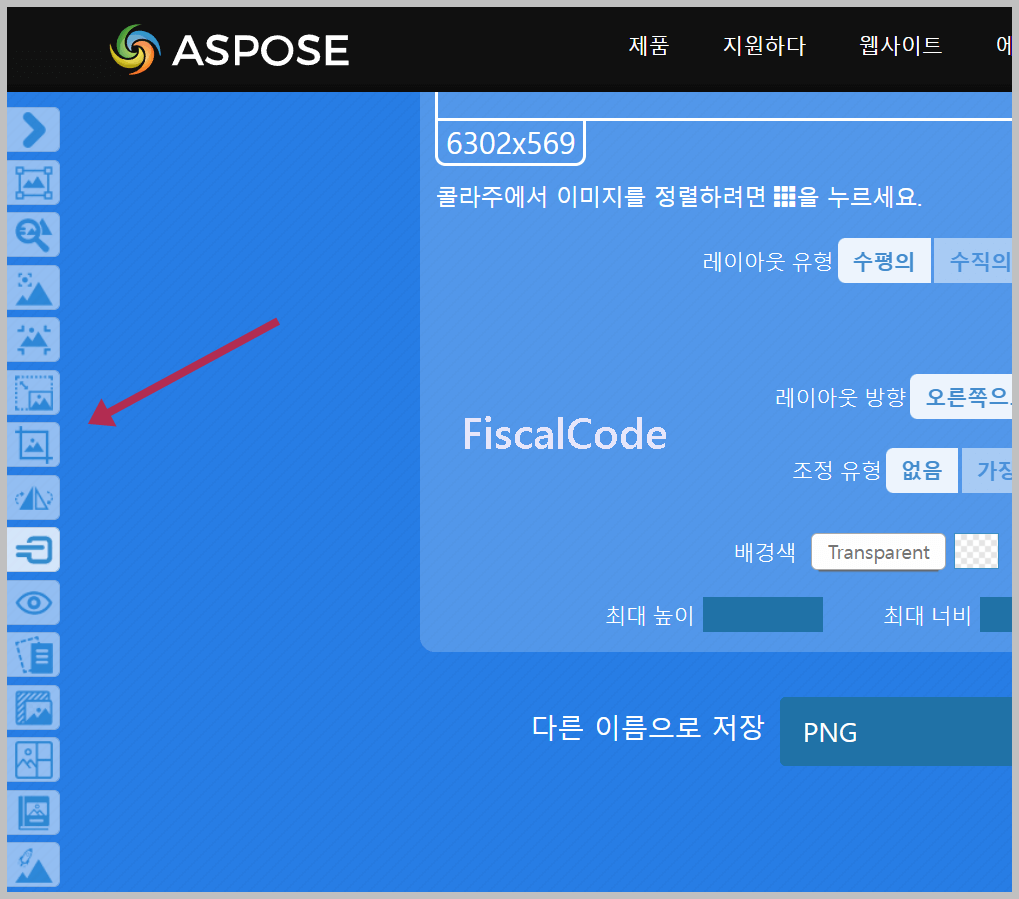
이 외에도 사이트 양쪽 사이드에 보시면 다양한 메뉴가 있는 것을 보실 수 있습니다. 포토샵 만큼은 아니지만 간단한 편집 기능은 활용해 보실 수 있습니다.
참고의 글
이상 다양한 종류의 이미지 합치기 사이트 및 방법에 대해 알아보았습니다. 다양한 편집 기능은 제공하고 있지 않지만 무료로 간단한 기능을 제공하고 있으니 활용해 보시기 바랍니다.


