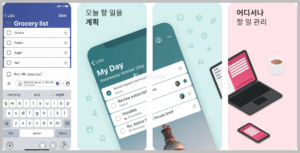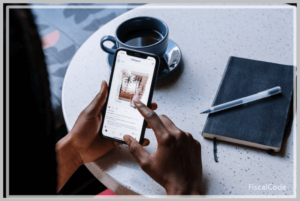맥 스크린샷 및 화면 캡쳐 방법 TOP 3
검색 중에 간직하고 싶은 중요한 정보를 발견했을 때는 어떻게 할까요? 나중에 보기 위해 간직하거나 혹은 다른 이들과 공유하고 싶을 듯 합니다.
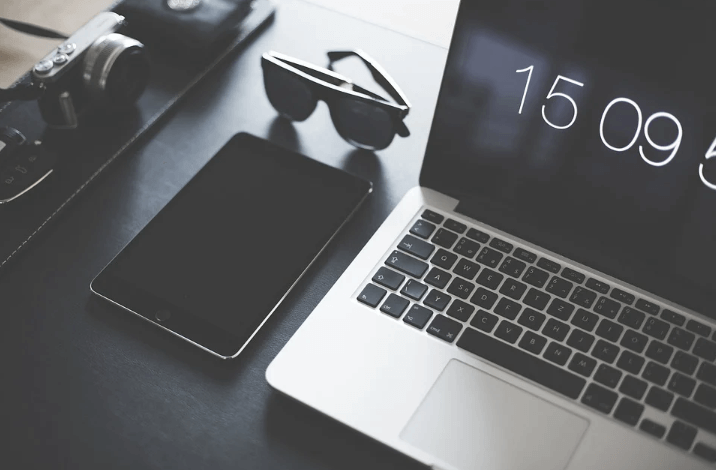
링크를 남기거나 혹은 보낼 수도 있지만 만일 특정 섹션만 강조하고 싶은 경우에는 스크린샷이 도움이 됩니다.
다른 기기에서와 마찬가지로 맥 (Mac)에서도 화면 캡쳐를 위해 스크린 샷을 찍은 다음 편집하거나 혹은 공유가 가능합니다.
맥북에서 스크린샷을 찍기 위해서는 단축기 기능을 활용하시면 됩니다. 각각의 경우에 따라 스크린샷을 찍는 3가지 방법에 대해 알아보았습니다.
맥 스크린샷 및 화면 캡쳐 방법
맥북에서 스크린샷을 찍기 위해서는 주로 Shift, Command 및 숫자 키를 사용합니다.
1. 맥 스크린샷: 전체 화면 캡쳐
1) 맥북의 전체화면을 캡쳐하기를 원하시는 경우 Shift + Command + 3 을 눌러 줍니다.
2) 전체화면이 캡쳐되면 캡쳐된 스크린샷 축소판을 클릭 후 편집하실 수 있습니다.
가장 사용이 간편하며 전체 화면을 한 번에 캡쳐하기 위해 많이 사용됩니다.
2. 부분 캡쳐
1) Shift + Command + 4를 동시에 눌러줍니다.
2) 십자가 모양의 커서가 나타나면 드래그하여 화면 캡쳐를 원하는 영역을 지정할 수 있습니다.
이 옵션을 사용하면 화면의 원하는 특정 부분을 캡쳐 할 수 있습니다. 이 콤보를 사용하게 되면 커서가 십자형 커서로 바뀌면서 캡쳐할 화면을 드래그 방식을 통해서 설정할 수 있습니다.
3) 원하는 부분을 설정한 후에는 마우스를 놓으면 자동으로 스크린샷이 완성됩니다.
4) 스크린샷 축소판이 나타나면 클릭 후 원하는 방식으로 편집할 수 있습니다.
원하는 부분만 캡쳐할 수 있는 기능으로 전체 화면이 아닌 일부만 캡쳐할 때 사용됩니다.
3. 화면녹화 및 스크린샷 편집 옵션
위에서 언급한 스크린샷 방법 뿐 아니라 화면녹화를 진행할 수 있는 방법도 있습니다.
이 방법은 2018년 소프트웨어 업데이트 이후 도입된 기능으로 2018년 이전 버전이라도 업데이트된 소프트웨어를 사용하신다면 이용이 가능합니다.
1) Shift + Command + 5 를 누릅니다.
2) 그림에서 처럼 맥북 화면 하단에 바 (Bar)가 나타나는 것을 보실 수 있습니다.
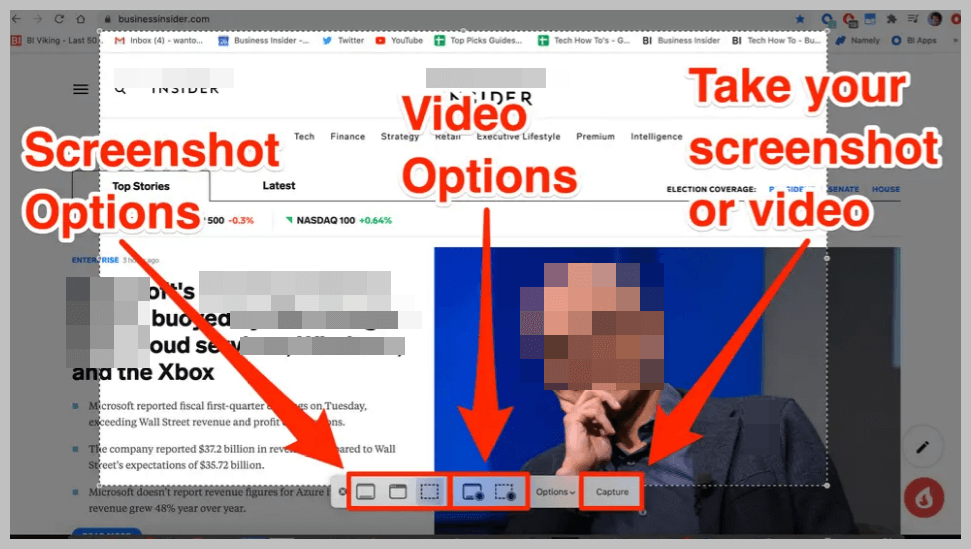
왼쪽에 있는 3 개의 아이콘을 사용하면 전체 화면, 특정 창 또는 강조 표시된 섹션의 스크린 샷을 각각 찍을 수 있습니다.
오른 쪽에 있는 두 아이콘을 사용하면 전체 화면 또는 강조 표시된 부분의 비디오를 녹화 할 수 있는 기능입니다.
맨 오른쪽의 “캡처”버튼은 스크린 샷을 찍거나 비디오 녹화를 시작할 때 사용됩니다.
중간에 있는 옵션 (Option) 버튼은 스크린샷이나 녹화된 동영상을 저장할 위치를 지정하는데 사용됩니다.
이상 맥북 스크린샷 방법에 대해 알아 보았습니다.
함께 읽으시면 좋은 글
윈도우 PC 스크린샷 및 캡쳐 방법
아이폰 스크롤 캡쳐 방법
쿠팡 파트너스 활동으로 인한 수익으로 사이트 운영에 도움을 받을 수 있습니다.