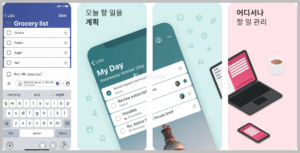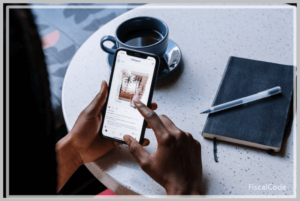윈도우 11 화면 캡쳐 및 스크린 샷 방법
드디어 윈도우 11이 출시되었습니다. 기존과는 다른 다양한 기능을 제공하고 있는 것으로 알려진 가운데 윈도우 10과 이전 버전에서는 컴퓨터 화면을 캡쳐하는 다양한 방법을 허용했었습니다. 과연 윈도우 11에서는 어떨까요?
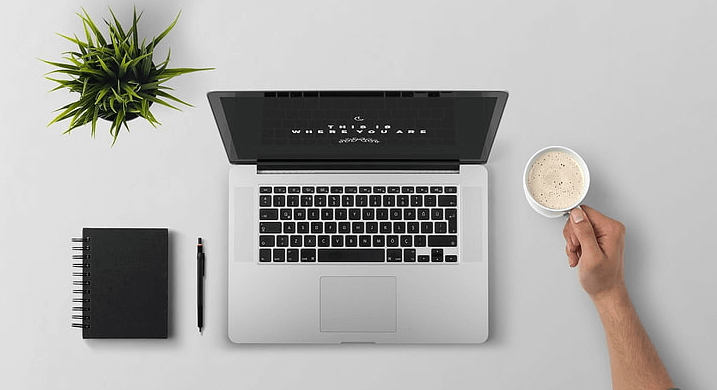
이 글에서는 윈도우 11에서 화면캡쳐 및 스크린샷을 할 수 있는 다양한 방법에 대해 알아보겠습니다.
윈도우 11 화면 캡쳐 및 스크린 샷
윈도우 11 화면 캡쳐 및 스크린샷 방법
1. 윈도우 11 화면 캡쳐: PrtSc
윈도우 11 환경에서 스크린 샷을 위한 방법에는 여러 가지 옵션을 제공하며 가장 기본적인 기능은 윈도우 10과 마찬가지로 프린트 스크린 버튼 (PrtSc)을 이용하는 것입니다.
프린트 스크린샷 버튼 (PrtSc) 버튼을 누르시면 컴퓨터 전체 화면이 캡쳐되며 클립보드에 자동으로 저장됩니다.
2. 윈도우 11 스크린샷: 윈도우 + PrtSc
캡쳐를 원하는 부분마다 다른 방법을 사용할 수도 있지만 가장 기본적인 방법으로는 윈도우 버튼을 길게 누른 상태에서 키보다 우측 상단에 있는 PrtSc 버튼을 누르는 것입니다.
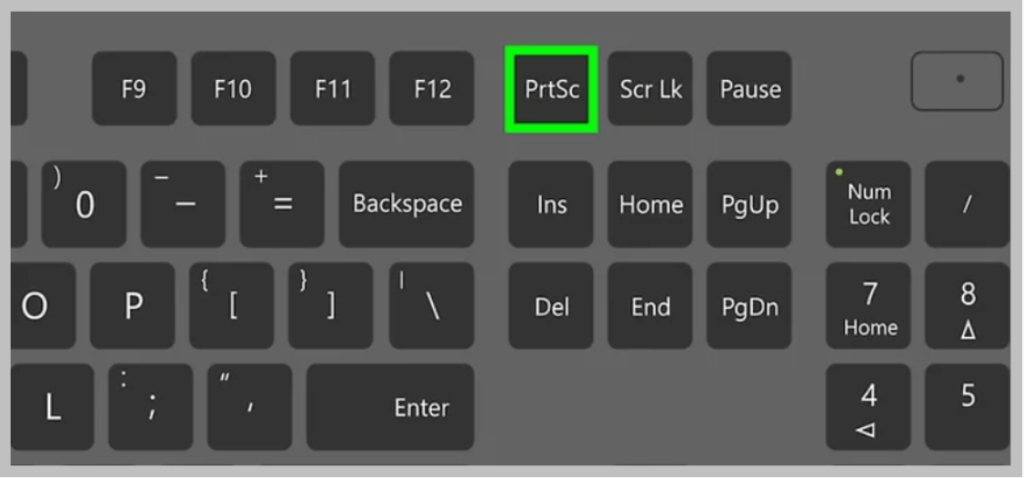
이 두 개의 버튼을 누르게 되면 컴퓨터나 노트북 전체 화면이 그대로 캡쳐되는 장점이 있습니다.
이렇게 전체 화면을 캡쳐하게 되면 자동적으로 사진 폴더 내의 스크린샷 폴더에 해당 캡쳐가 자동 저장됩니다.
3. 원하는 부분만 스크린 샷
위와 같은 전체 화면이 아닌 원하는 부분만 스크린샷을 하길 원하는 경우 사용하기 적합합니다.
윈도우 + Shift + S
위의 3개의 키를 동시에 누르는 경우 좀 더 다양한 옵션이 가능해 집니다. 여전히 전체 화면을 캡쳐할 수 있지만 원하는 부분만 골라서 캡쳐할 수도 있습니다.
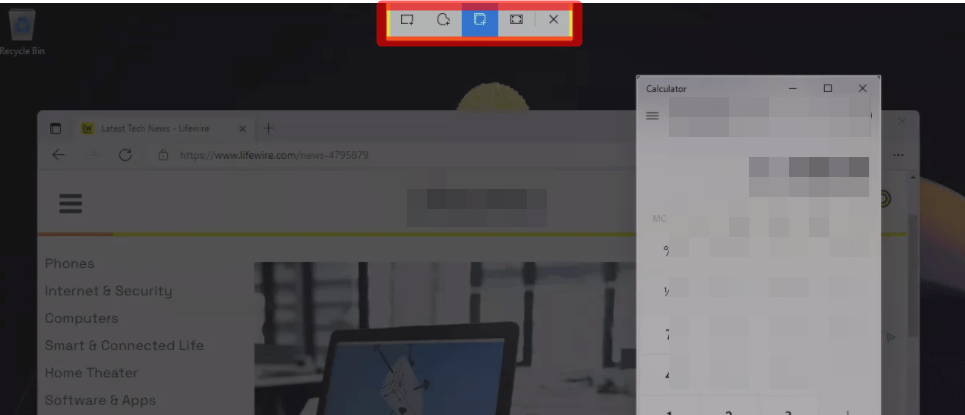
위의 3 키를 누르면 전체 화면이 어두워지면서 작은 메뉴가 나타납니다. 원하는 부분을 캡쳐할 수 있는 4개의 옵션이 나타납니다.
- 직사각형: 화면의 일정 부분에 대해 직사각형으로 캡쳐가 가능합니다. 캡쳐를 원하는 부분을 포함하고 있는 화면을 직사각형으로 캡쳐합니다.
- 자유 캡쳐: 원하는 모양대로 캡쳐할 수 있습니다.
- 윈도우 캡쳐: 현재 열려 있는 창만 자동적으로 캡쳐하는데 사용됩니다.
- 전체 캡쳐: 1번의 전체화면 캡쳐와 마찬가지로 컴퓨터의 전체 화면을 스크린샷 하는데 사용될 수 있습니다.
이상 윈도우 11 화면을 스크린 샷 하는 다양한 방법에 대해 알아 보았습니다.
함께 읽으시면 좋은 글
무료 영화 다시보기 다운로드 사이트 TOP 10
영화 무료 보기 사이트 TOP 10